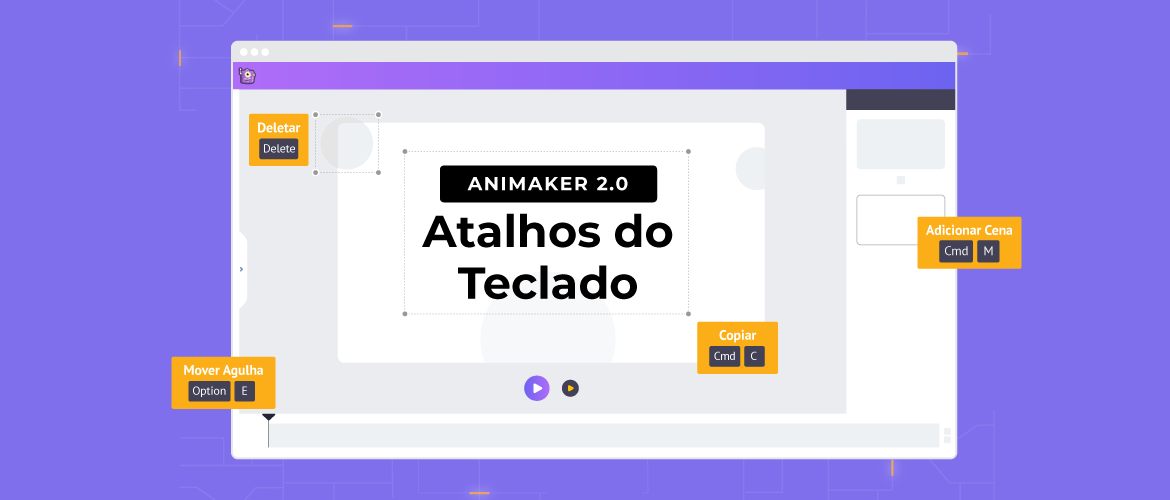Como animar seu texto em menos de 5 minutos!
Os vídeos estão em todo lugar. De navegar por TikToks viciantes para assistir a seu programa favorito na Netflix, os vídeos se tornaram uma parte inegável do nosso dia-a-dia. Todas as principais plataformas de tecnologia, desde o Instagram (Instagram Reels) ao WhatsApp (Stories do WhatsApp), estão tentando aproveitar o poder dos vídeos.
Como criadores de vídeo, o maior desafio para nós hoje é manter nosso público envolvido. Cada elemento do vídeo deve ser interessante para prender a atenção do espectador, incluindo o texto. Os especialistas têm usado a animação de texto para chamar a atenção dos espectadores por mais de 60 anos! Não acredita em mim? O visionário diretor Alfred Hitchcock é considerado um dos primeiros a usar animação de texto em seus títulos para chamar a atenção do espectador.
As marcas também têm usado animação de texto para chamar a atenção dos usuários. Por exemplo, a Apple usou animação de texto para destacar seus recursos em um anúncio incrível. Este anúncio atraiu milhões de visualizações nas redes sociais e é um dos anúncios mais apreciados na TV.
Quer saber como você pode usar animações de texto para chamar a atenção do espectador e aumentar o desempenho do seu vídeo? Vamos descobrir.
Embora existam várias maneiras de animar texto, uma das maneiras mais fáceis é usar uma ferramenta de vídeo faça você mesmo, como o Animaker.
O Animaker é um software de criação de vídeo simples, mas poderoso, que permite criar vídeos incríveis online.
Vamos nos aprofundar no processo passo a passo de como animar seu texto em menos de 5 minutos.
Comece visitando a página do Animaker.
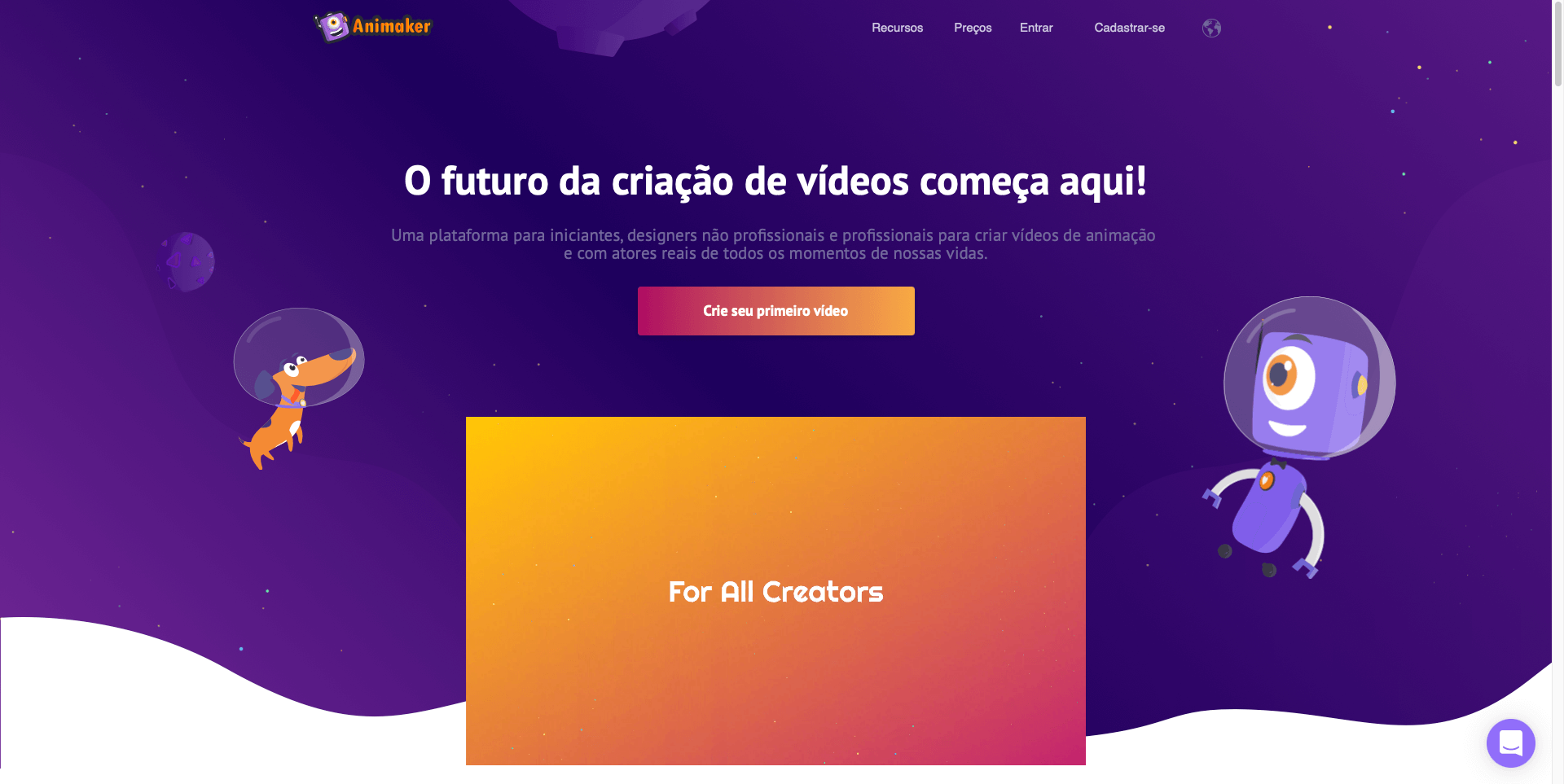
Clique no botão Criar e cadastre-se para uma nova conta.
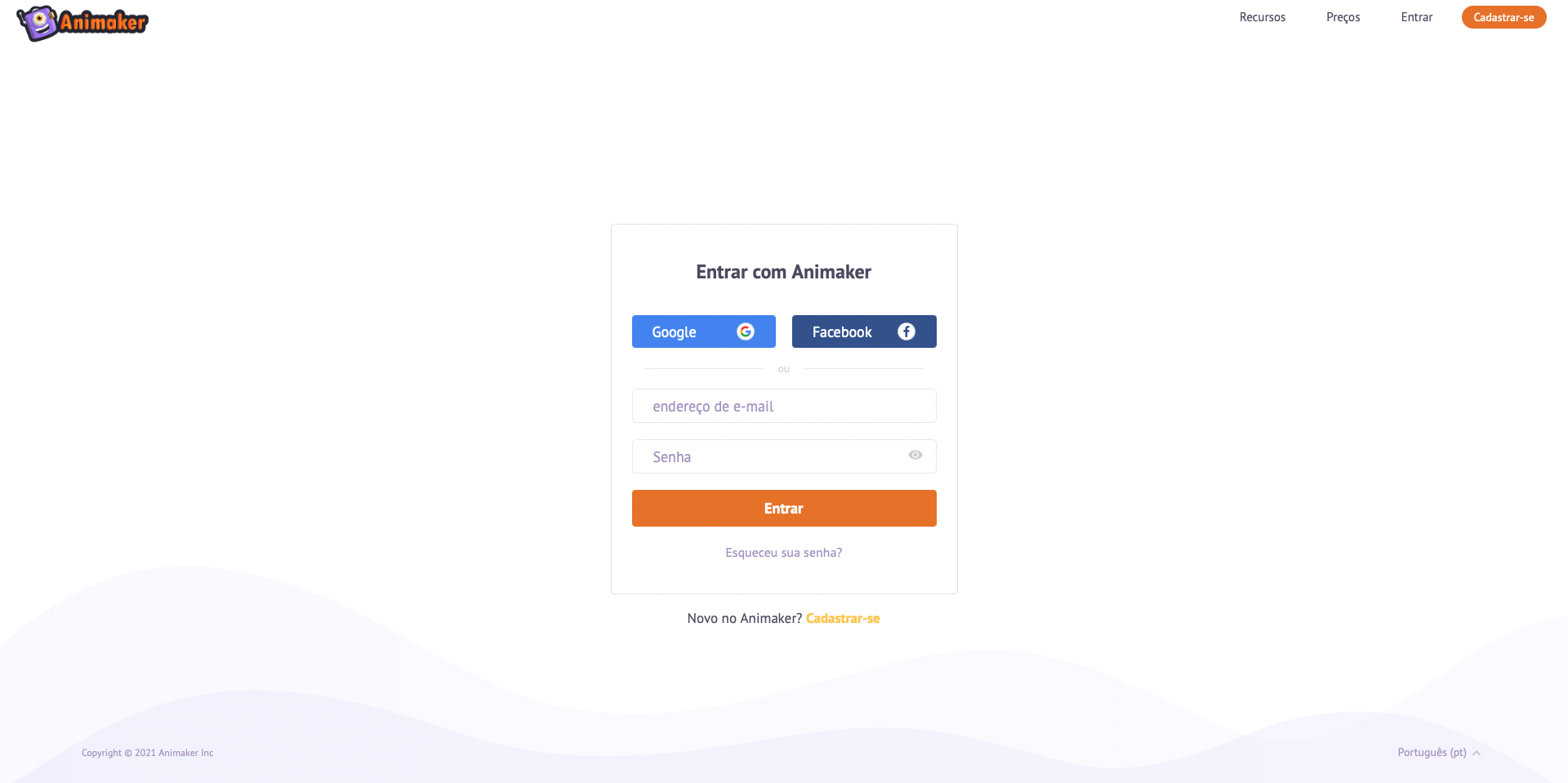
Se você já possui uma conta, faça o login usando suas credenciais. Você será redirecionado para o painel do Animaker.
No painel, selecione,
Criar > Criar um vídeo > Página em branco
(Consulte a captura de tela fornecida abaixo)
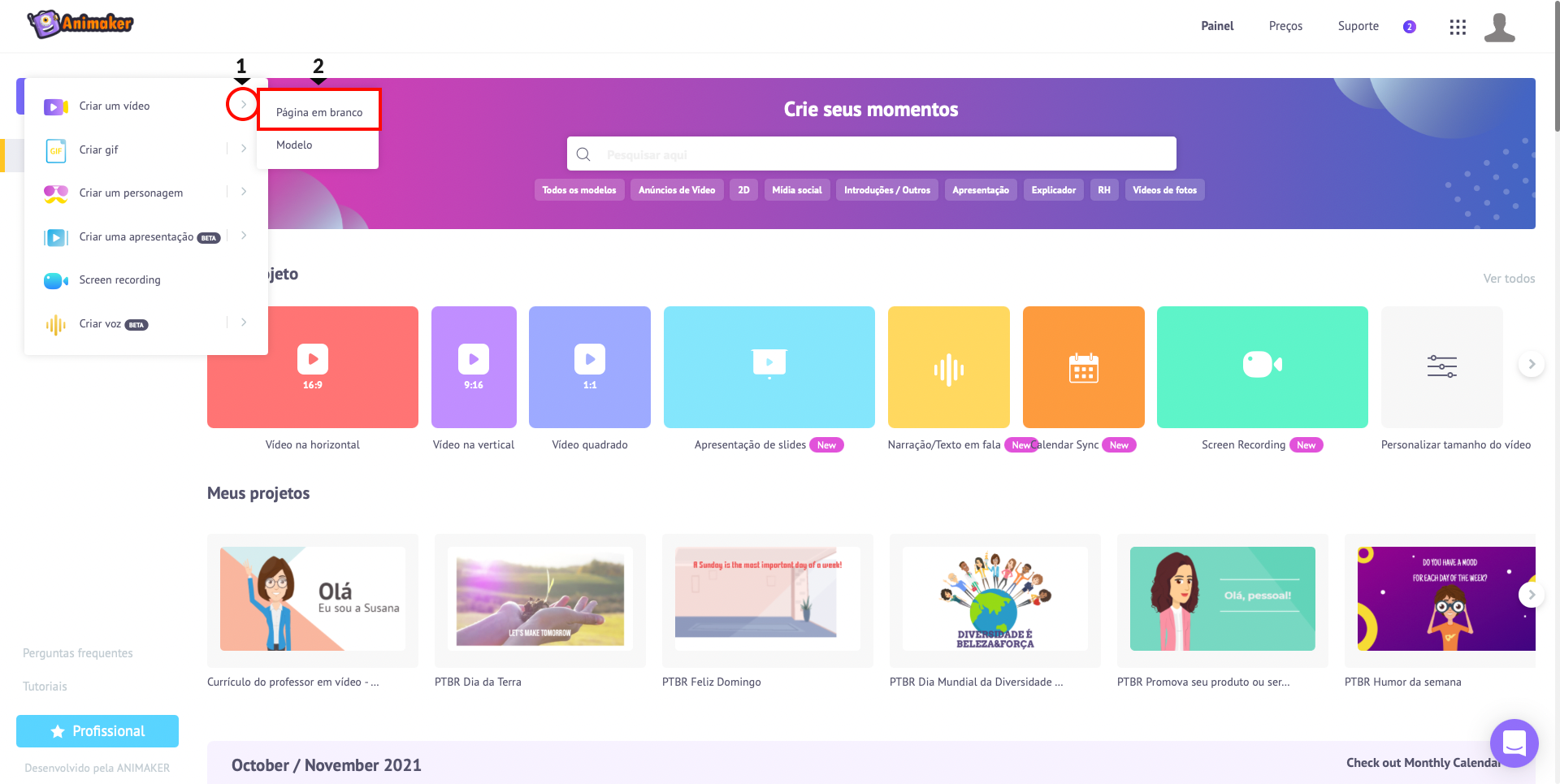
Depois de clicar na opção de página em branco, você verá um projeto do Animaker em branco.
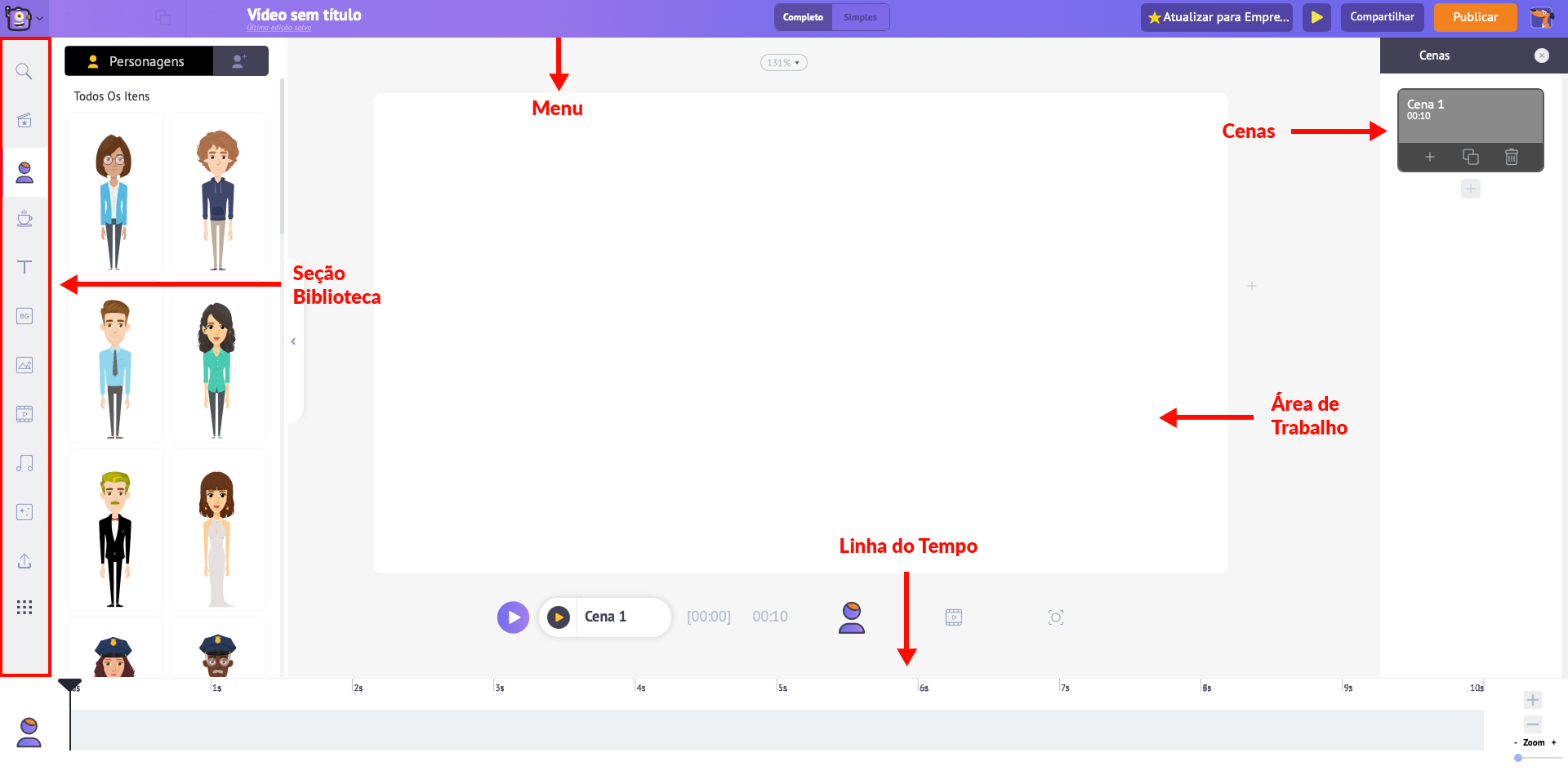
Antes de pular diretamente para a parte da animação de texto, vamos deixá-lo aclamado para as diferentes seções do aplicativo Animaker.
Existem 5 seções no Animaker:
- Biblioteca
- Área de trabalho
- Cenas
- Barra de menu
- Linha do tempo
Biblioteca - A Biblioteca do aplicativo Animaker é onde você encontrará todos os recursos necessários para o seu vídeo, incluindo personagens, adereços, ícones, recursos de estoque, arquivos de música e muito mais.
Espaço de trabalho - O espaço em branco no centro é chamado de espaço de trabalho. É aqui que sua animação de texto ganhará vida.
Cenas - A seção de cenas abriga todas as diferentes cenas que fazem parte de um vídeo. Eles são semelhantes à seção de slides nas ferramentas de apresentação.
Linha do tempo - na parte inferior da tela está a linha do tempo. Existem três cronogramas diferentes:
- Linha do tempo da animação: permite ajustar os tempos de entrada e saída de todos os elementos de edição, como personagens, adereços, texto, logotipos, imagens, etc., que estão presentes no vídeo.
- Linha do tempo do vídeo: permite cortar e ajustar os arquivos de música e vídeo usados para editar o vídeo e a trilha de música.
- Linha do tempo da câmera: permite adicionar e ajustar as temporizações dos efeitos da câmera.
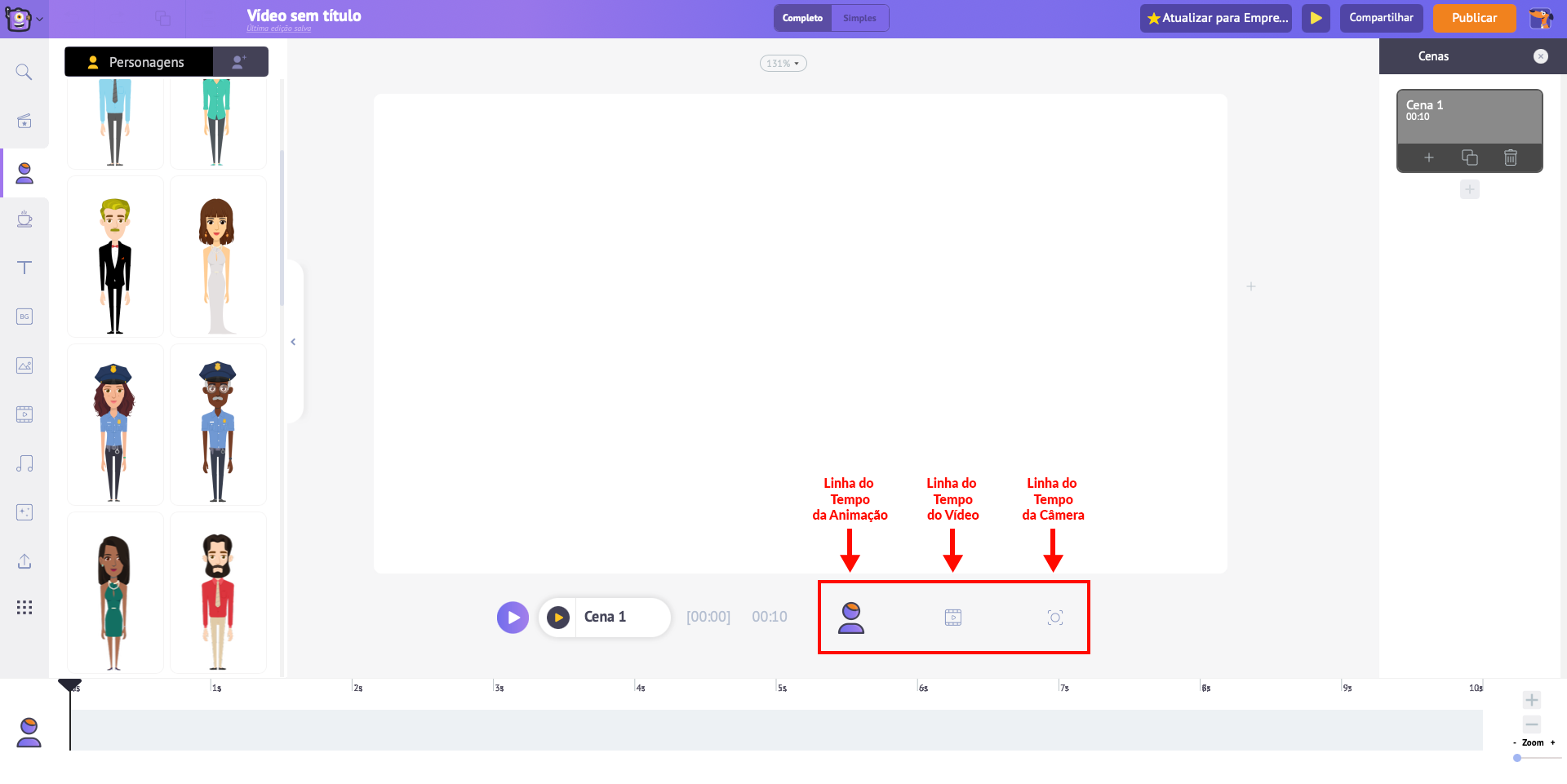
Agora que você está acostumado com as diferentes partes do aplicativo, vamos mergulhar fundo nele 😊
Como criar um vídeo de animação de texto usando 3 etapas simples?
Etapa 1: Envie seu clipe de vídeo
Primeiro, vamos enviar o videoclipe sobre o qual você deseja adicionar a animação de texto.
- Clique na seção Enviar disponível na parte inferior esquerda da biblioteca. Agora carregue o vídeo ao qual deseja adicionar animação de texto.
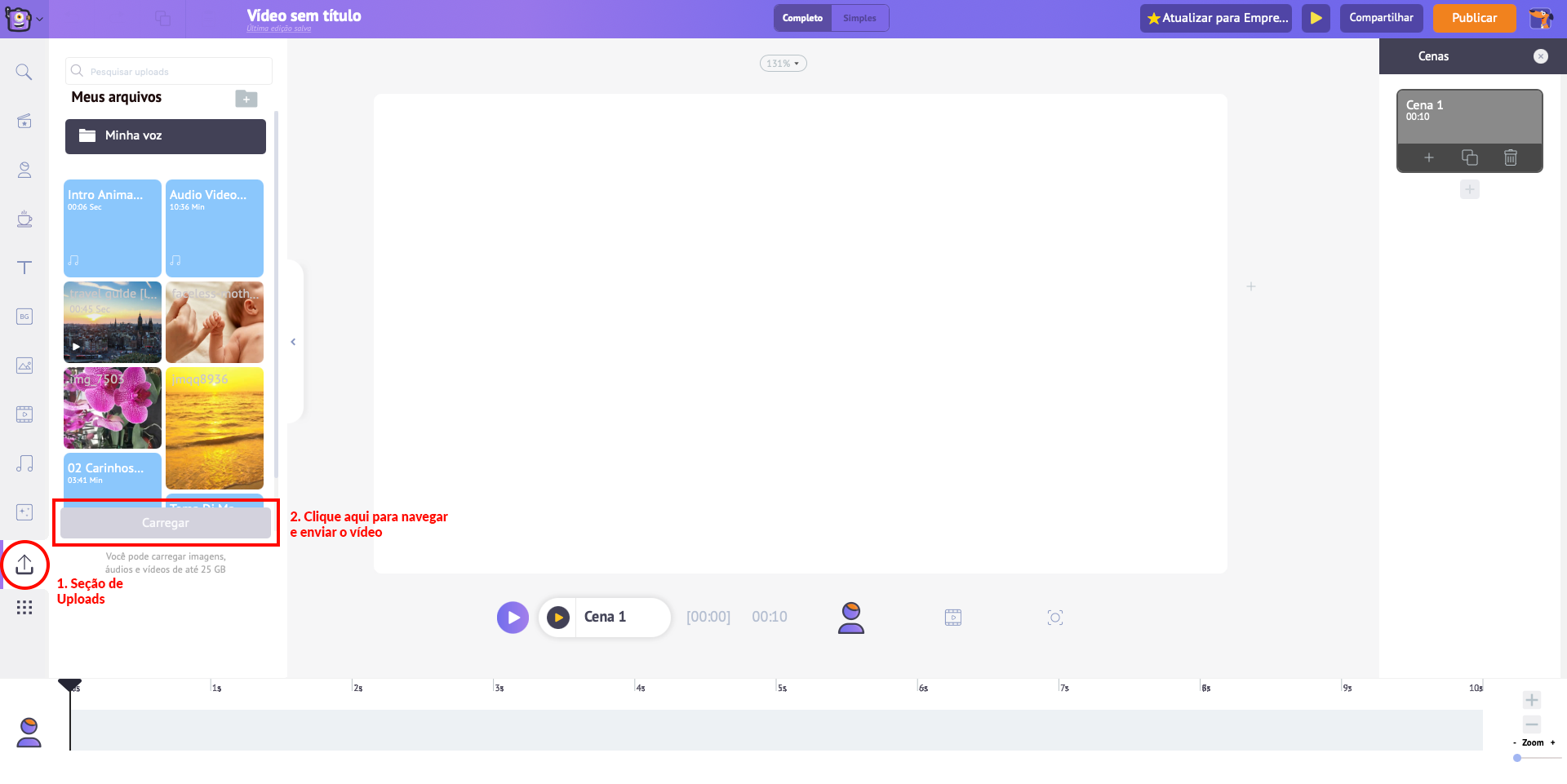
- Seu vídeo será enviado para a seção de Meus Arquivos.
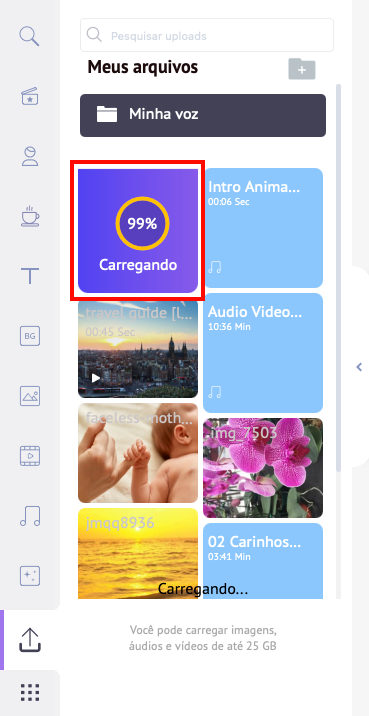
- Agora clique no vídeo enviado na biblioteca para carregá-lo na área de trabalho.
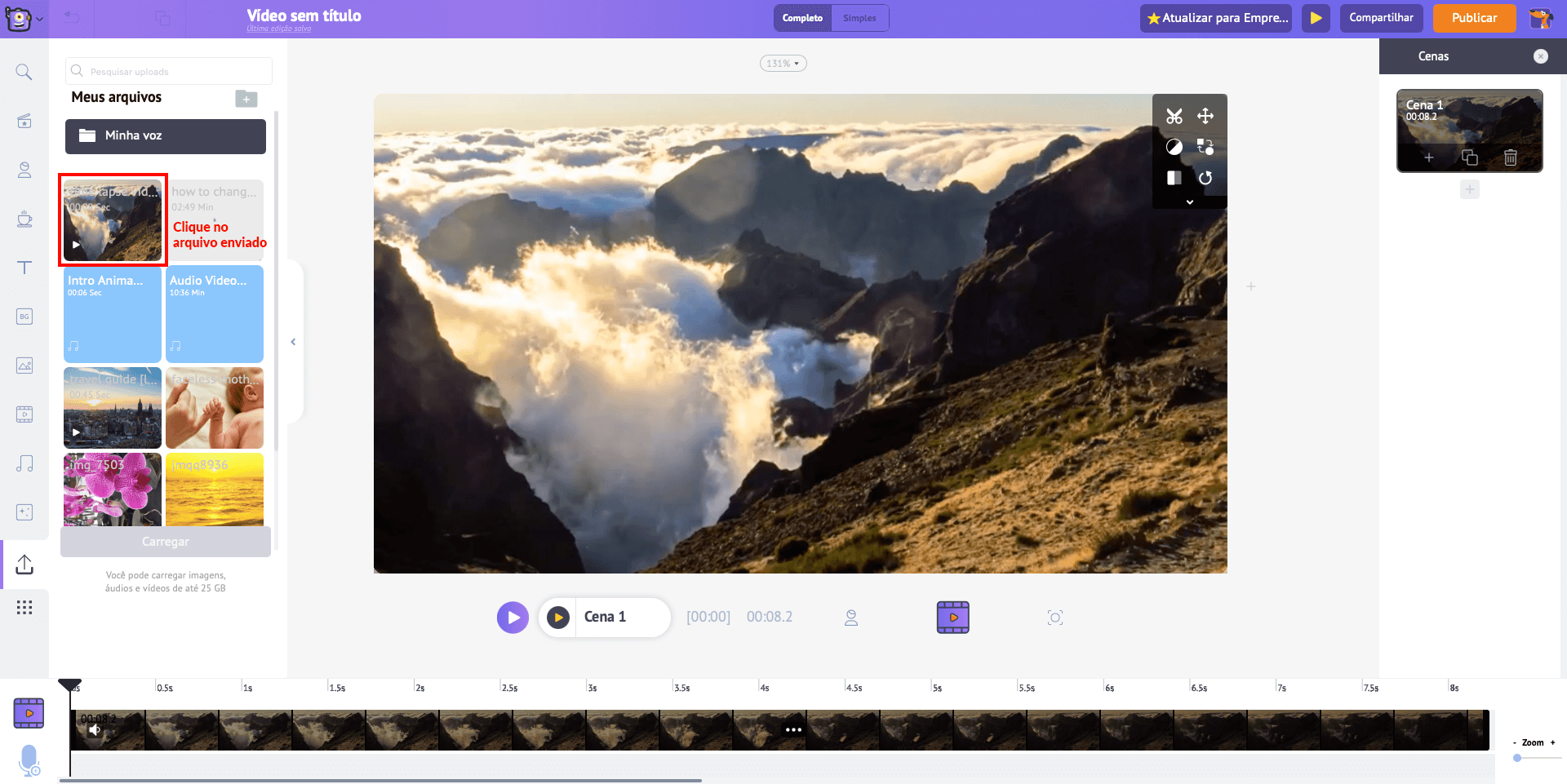
Etapa 2: Adicione texto ao seu vídeo (anime seu texto)
- Para adicionar texto, vá para a seção Texto da biblioteca.
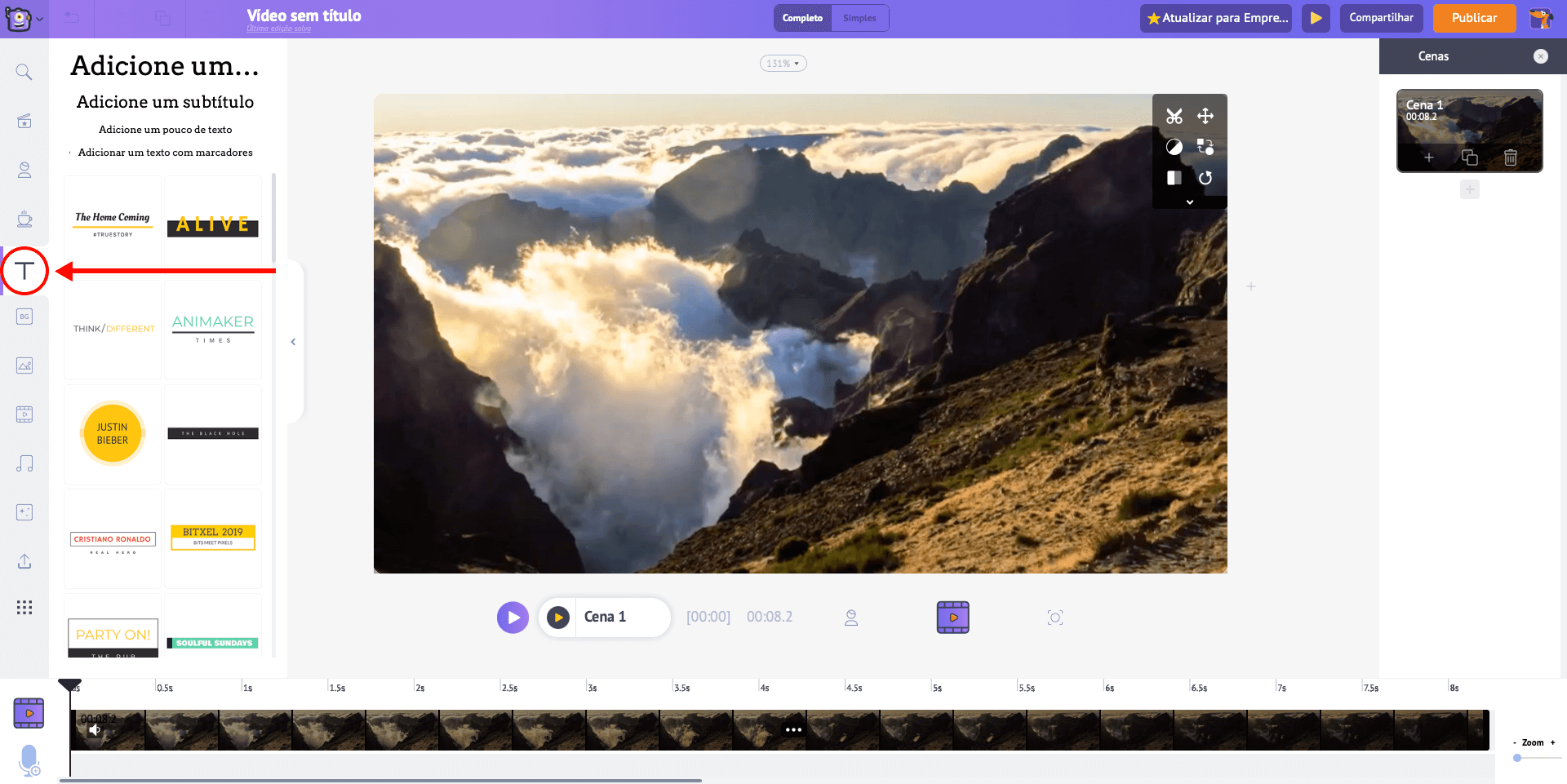
- Na seção Texto, você encontrará dois tipos de texto. Na parte superior estão as opções de caixa de texto simples e na parte inferior estão as caixas de texto pré-projetadas que os designers experientes constroem no Animaker.
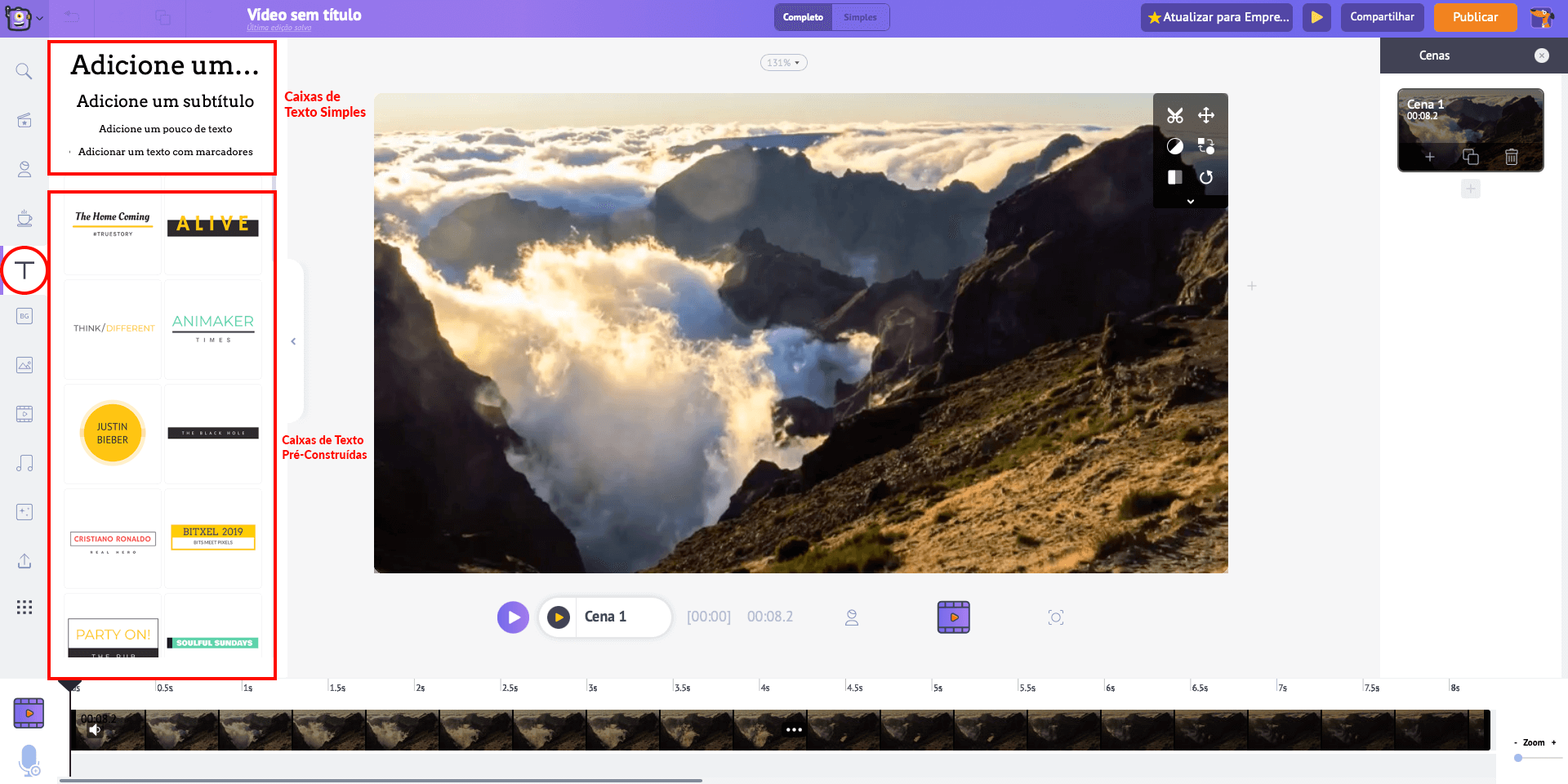
Vamos primeiro ver como usar as caixas de texto predefinidas.
- Clique em um dos designs de texto pré-construídos para animar seu texto. Você o verá aparecendo no centro da área de trabalho. Para personalizá-lo, clique nele e digite um novo texto.
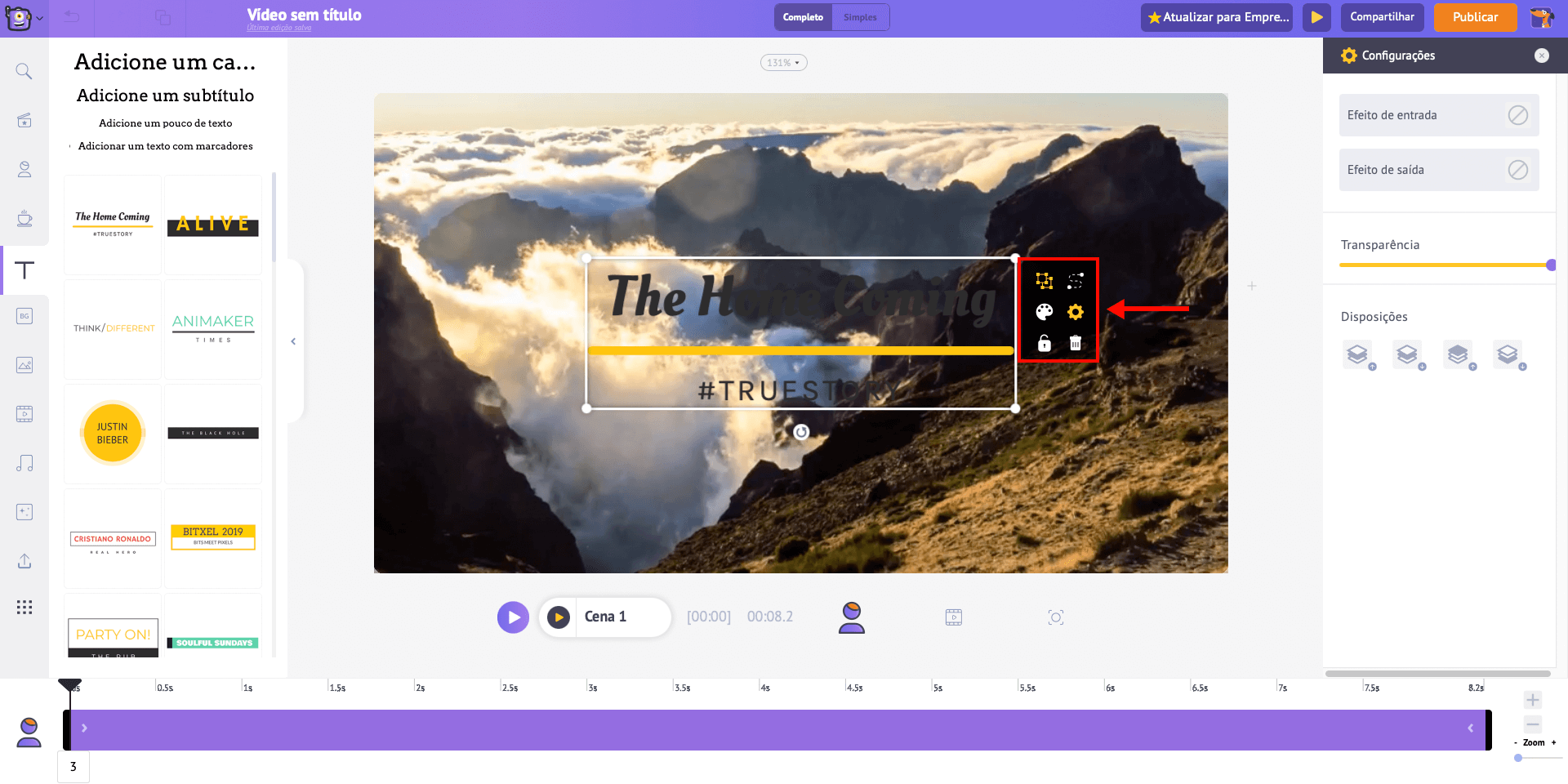
- Você também notará um monte de opções que aparecem junto com o texto. Isso é chamado de menu de itens. O menu de itens permite que você modifique o texto. Você pode alterar o estilo da fonte, tamanho da fonte, cor da fonte, etc. O texto também vem com efeitos de entrada e saída predefinidos que ajudam a animar o texto instantaneamente (você verá isso em ação em breve).
- Você deve ter notado que uma barra roxa aparece na linha do tempo. Esta barra representa a duração pela qual o texto fica visível no vídeo. Então, por exemplo, se você quiser que o texto fique visível apenas entre o 3º e o 6º segundo, você deve apenas arrastar as bordas da barra roxa e mantê-la entre a mesma duração.
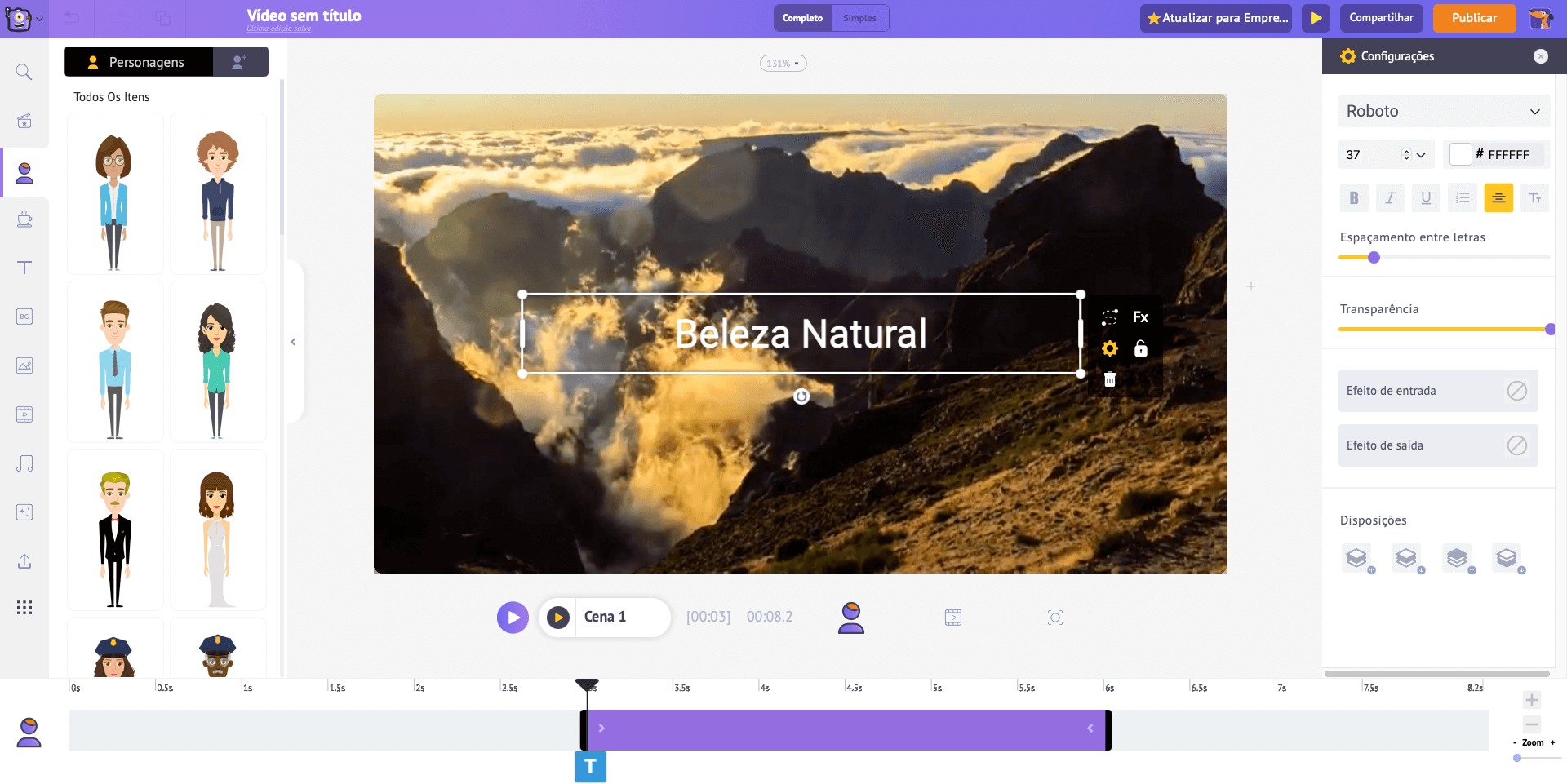
Vamos ter uma prévia desta animação de texto que criamos agora.
Para visualizar a cena atual, clique neste botão de reprodução, que está logo acima da linha do tempo.


Agora, vamos verificar a outra maneira de adicionar animação de texto ao seu vídeo. Anteriormente, mostramos como adicionar animações de texto usando uma das caixas de texto predefinidas. Agora mostraremos como fazer isso usando uma das caixas de texto em branco.
- Comece clicando na seção de texto novamente! Desta vez, selecione uma das caixas de texto em branco na parte superior.
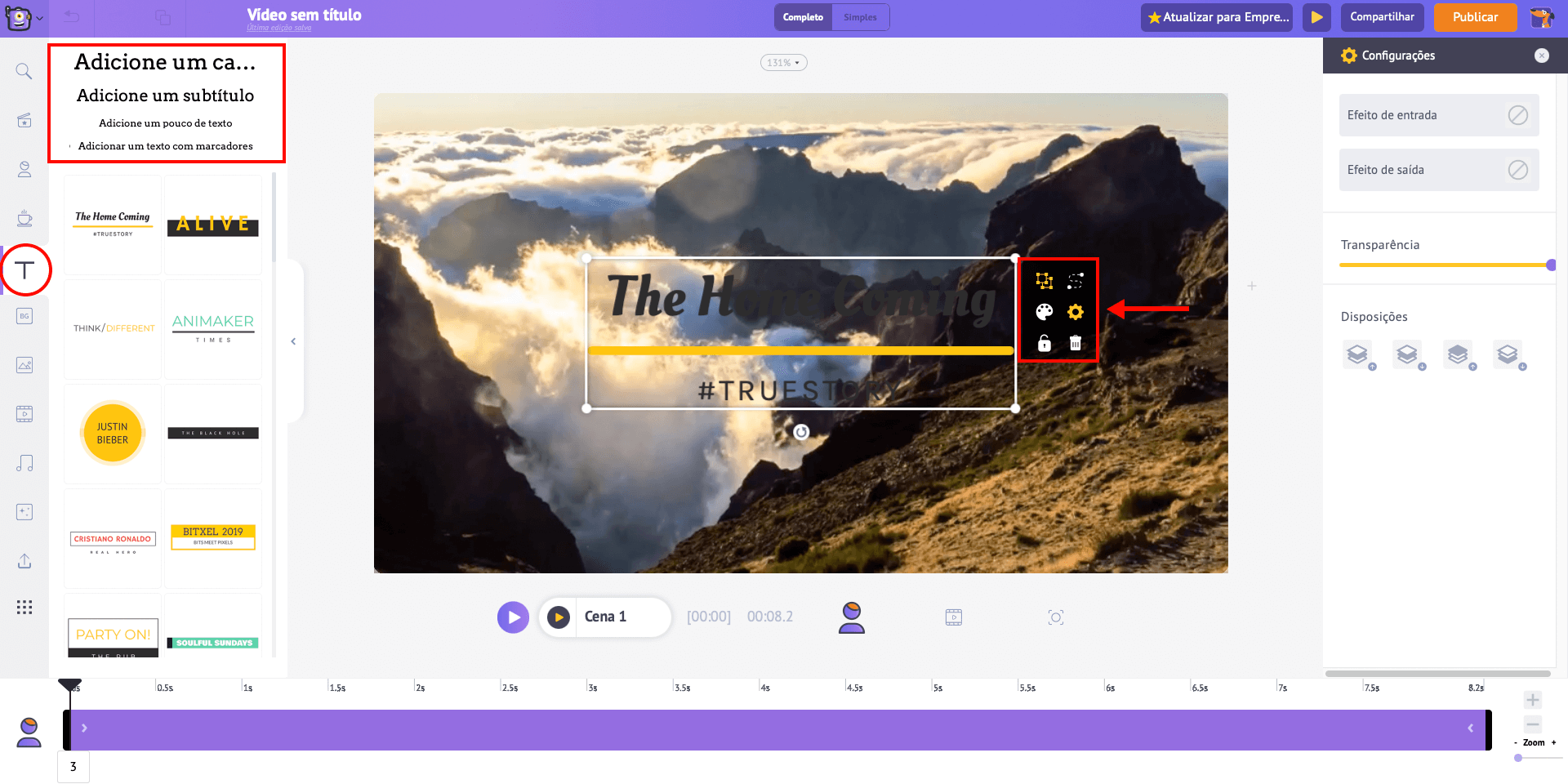
- Clique em qualquer um deles e adicione o novo texto.
- Clique no ícone de engrenagem no menu de itens.
- No lado direito, você pode ver a guia Configurações.
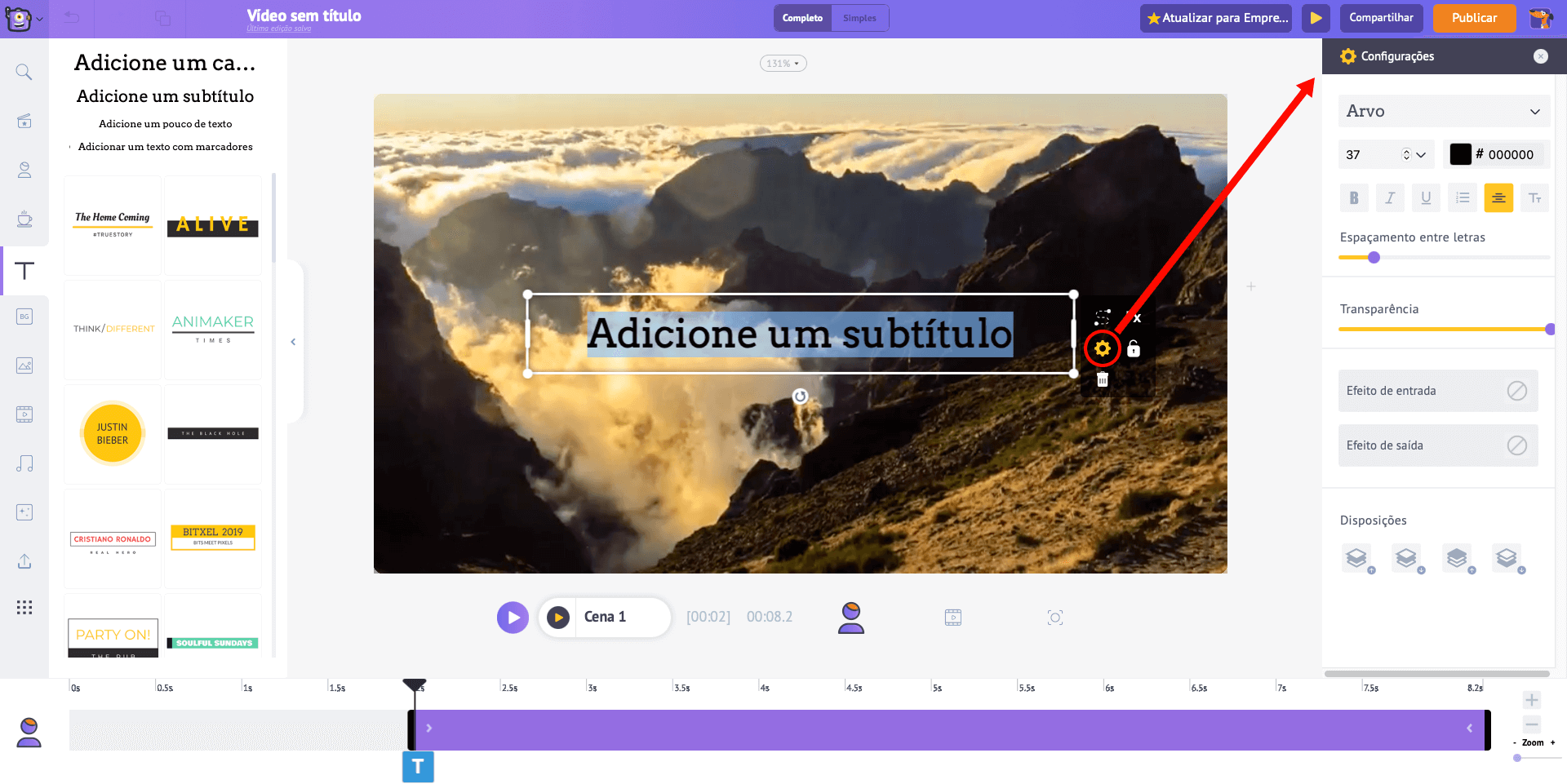
- A partir daqui, você pode personalizar o texto da maneira que quiser. Vamos começar mudando o estilo da fonte. Você também pode aumentar ou diminuir o tamanho da fonte ou alterar a cor da fonte e controlar sua transparência.
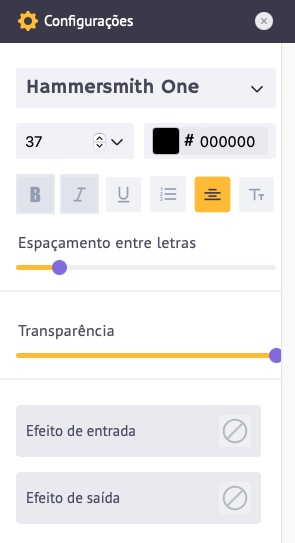
- Para adicionar efeitos de animação, vá para a parte inferior da guia de configurações e aqui, você pode encontrar algumas opções em Efeito de Entrada e Saída.
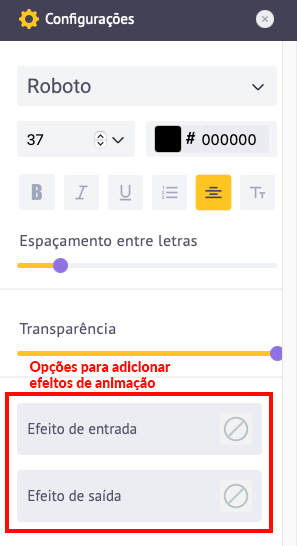
- Usando essas opções, você pode aplicar efeitos de animação de entrada e saída ao texto. Clique na opção Inserir efeito e você obterá mais de 50 opções de efeitos de animação diferentes. Selecione qualquer efeito.
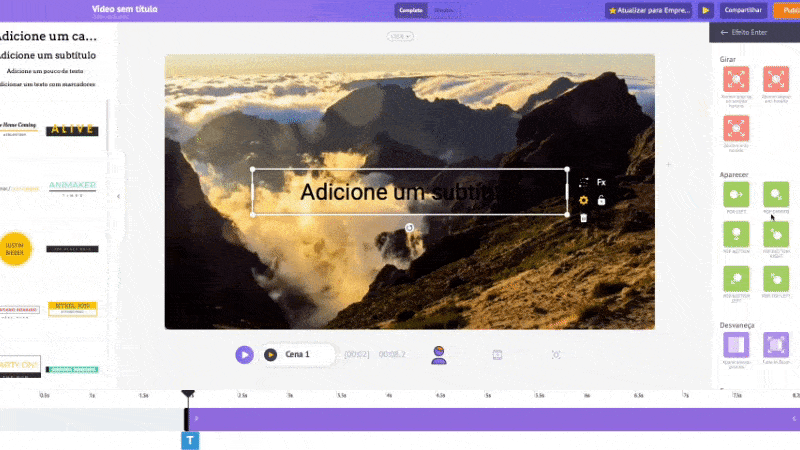
- Depois de aplicar um efeito de animação à linha do tempo, você notará uma parte cor-de-rosa dentro da barra roxa.
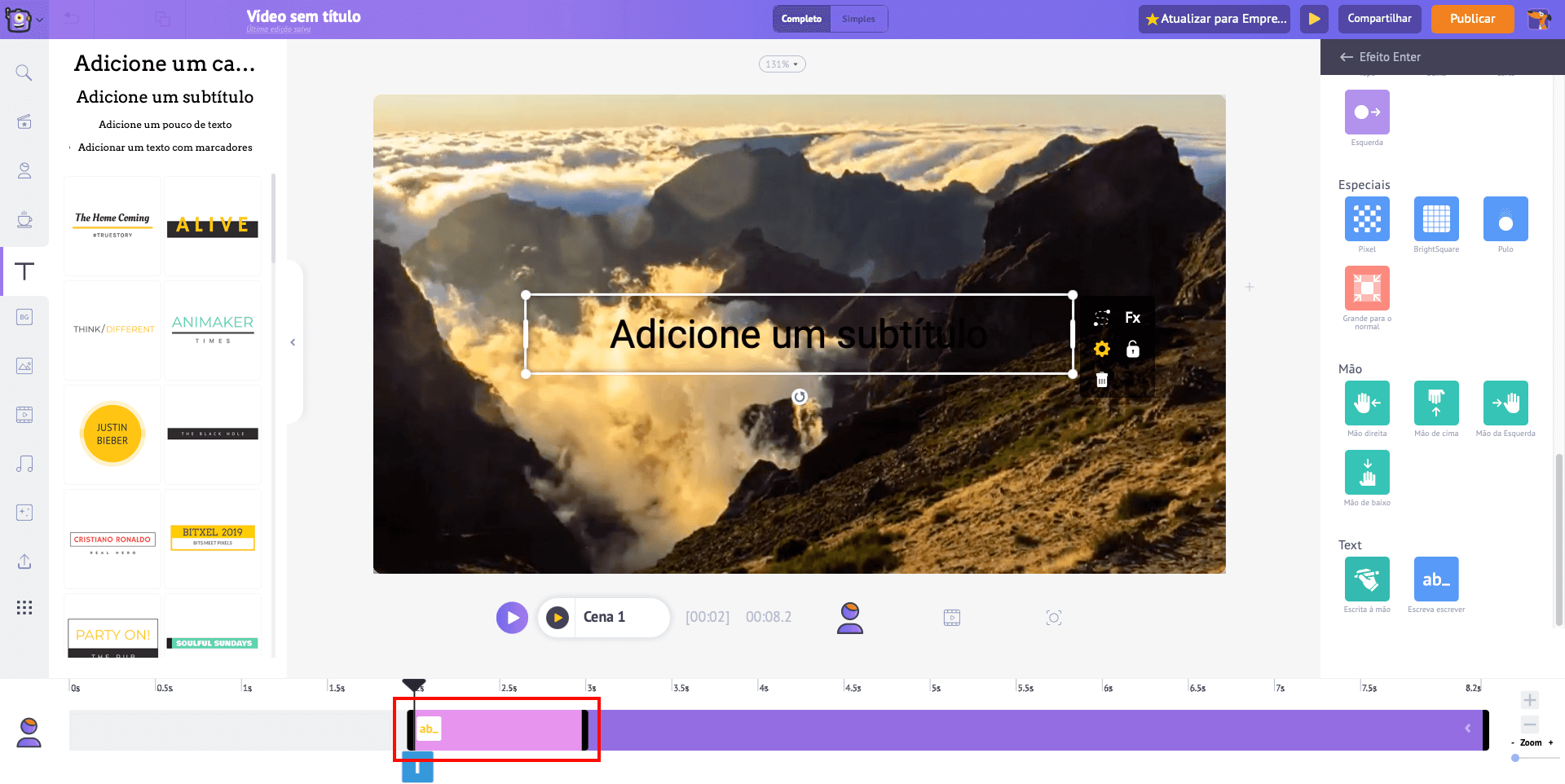
- Indica por quanto tempo o efeito de animação ocorrerá. Portanto, se você quiser que o efeito de animação aconteça mais devagar, basta estender a parte rosa e aumentar a duração do efeito.
- Para que isso aconteça mais rápido, você pode reduzir o comprimento da parte rosa. Vamos dar uma prévia desta animação de texto.

Veja como é fácil criar animações de texto usando o Animaker.
Etapa 3: Adicione Música ao seu Vídeo
Agora vamos ver como adicionar faixas de música à animação de texto.
- Vá para a seção de música da biblioteca, aqui você pode encontrar mais de 30000 faixas de música. Para ter uma prévia de uma faixa musical, basta passar o mouse sobre ela. Em seguida, clique na faixa de música de sua escolha para aplicá-la ao vídeo.
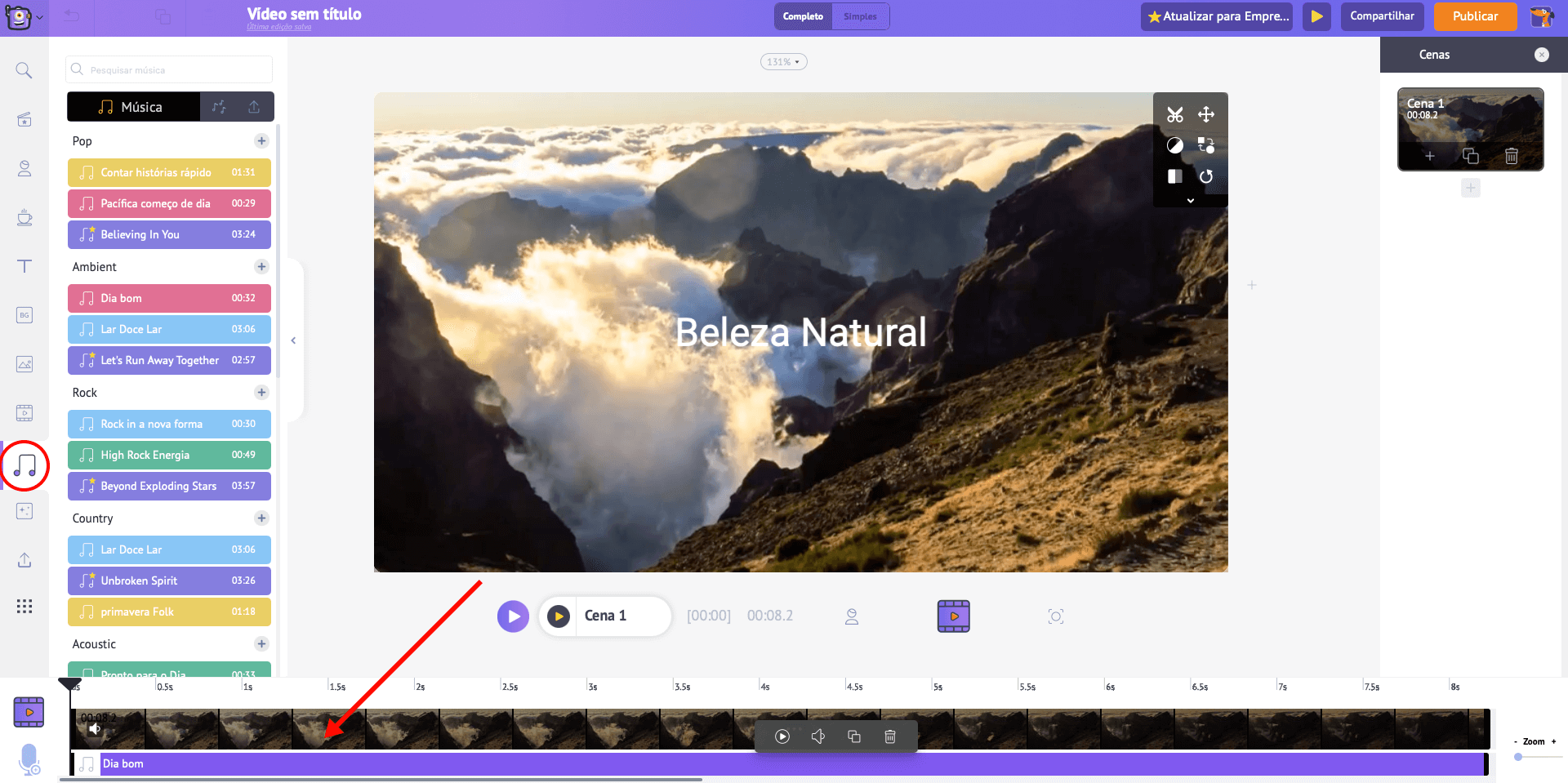
- Você pode ver a faixa de música na linha do tempo de vídeo e áudio e, se clicar mais na faixa de música, terá várias opções diferentes.
- Aqui, você pode visualizar a faixa de música, controlar o volume da faixa de música, duplicá-la e excluí-la.
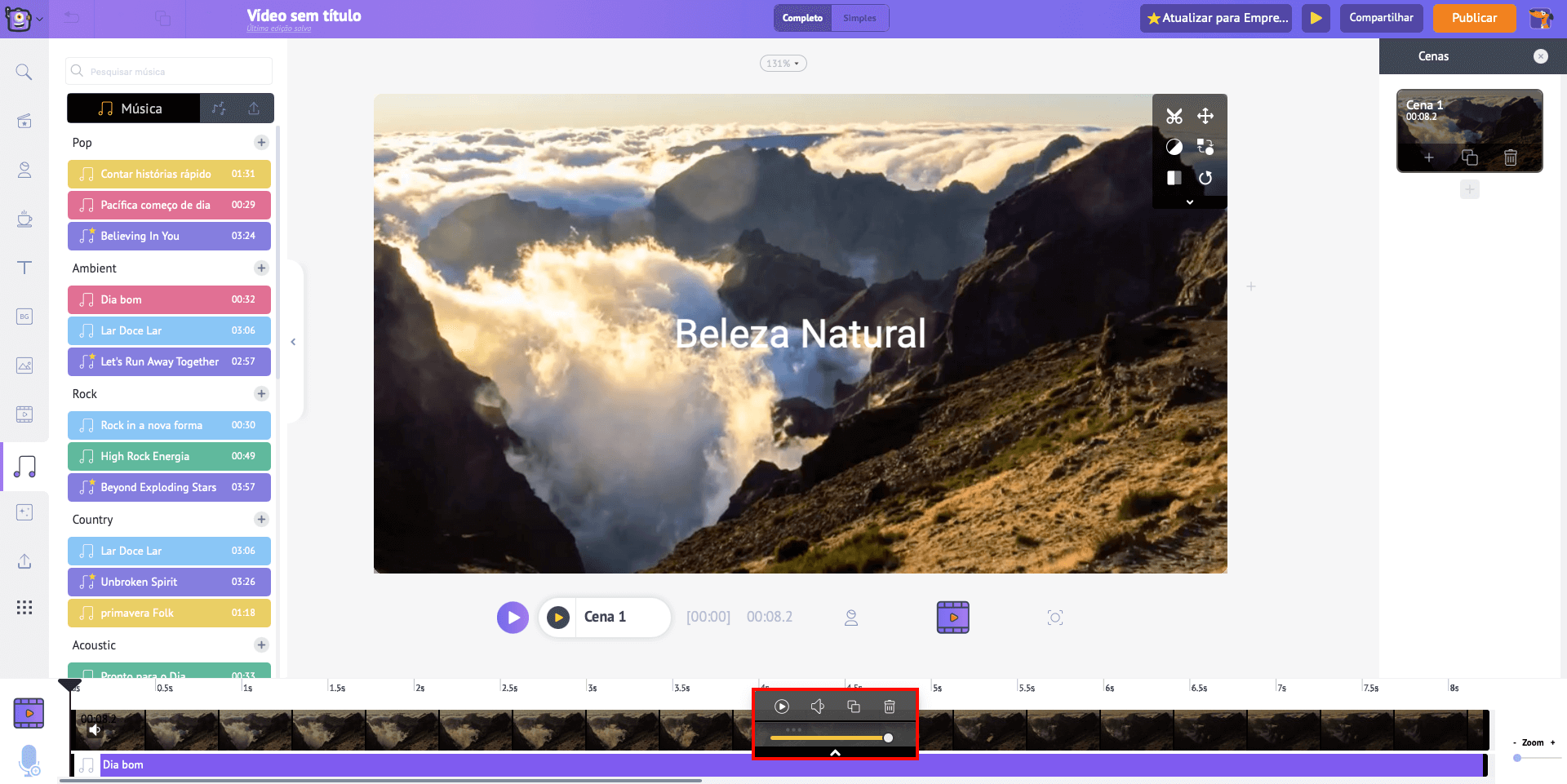
- Depois de adicionar uma faixa de música de que goste, visualize seu vídeo. Se você estiver satisfeito com o que vê, pode baixá-lo.
Etapa 4: Baixe o seu Vídeo
- Para baixar seu vídeo, vá até a opção Publicar no canto superior direito de sua janela.
- Clique na opção ‘Baixar vídeo’ e, em seguida, faça o download.
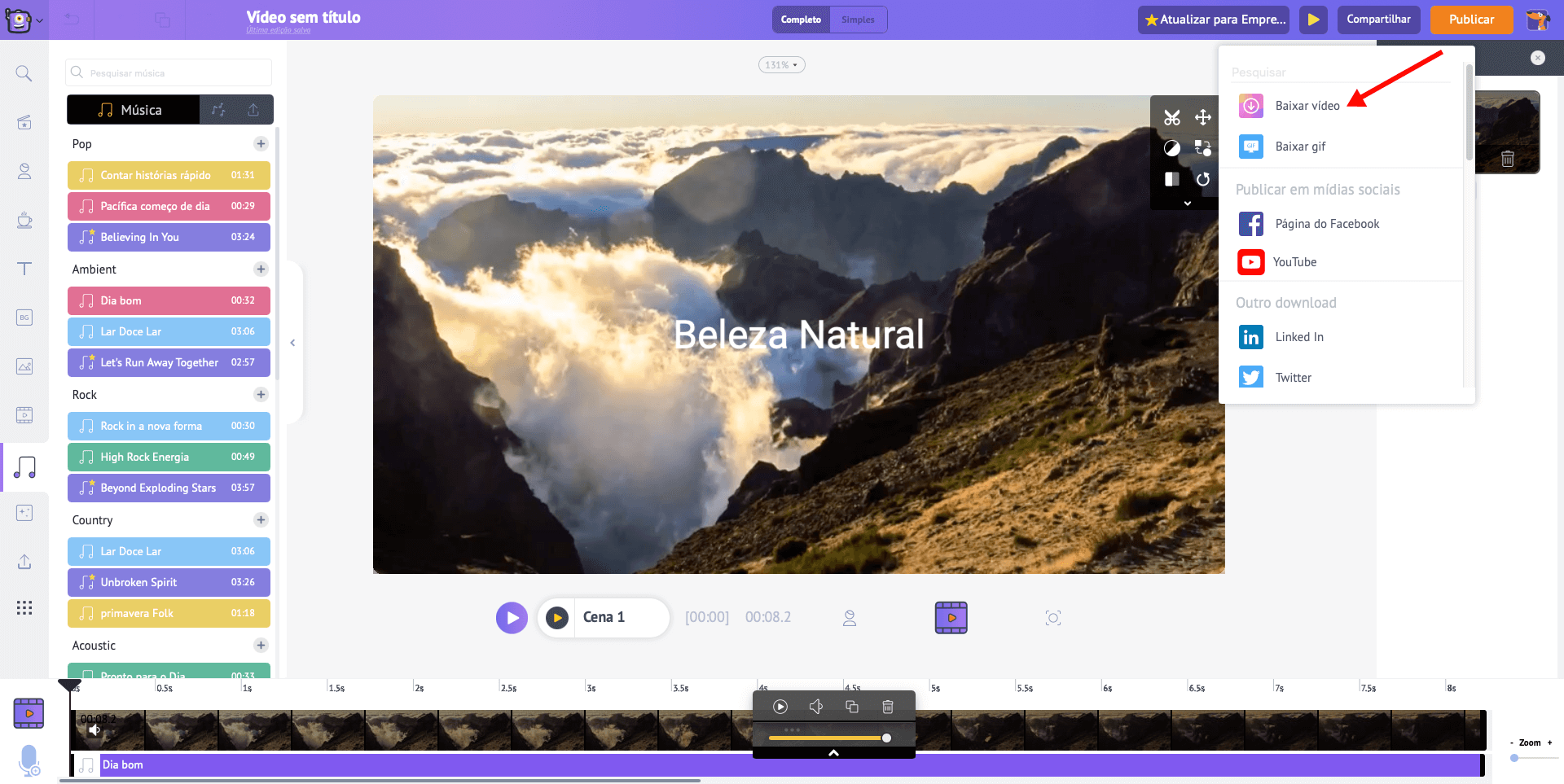
E é isso! 👏 você sabe como criar animações de texto incríveis em um instante.
Comece a criar mais animações de texto por conta própria! 🤗