Como Fazer um Vídeo com Fotos e Música! [O Guia Definitivo]
As fotos são memórias capturadas. Eles são instantâneos dos melhores momentos da sua vida. Uma imagem pode contar um milhão de histórias.
Então imagine o poder de uma série de imagens em um vídeo! Pode trazer à tona emoções que nenhuma palavra jamais irá conseguir.
É por isso que os vídeos de fotos são pessoais e incríveis. Seja uma simples mensagem de Natal para seu professor ou até mesmo um vídeo romântico para sua namorada; Os vídeos fotográficos têm tudo o que é necessário para emocionar!
Agora, criar esses vídeos nunca foi fácil. Ou dava muito trabalho ou custava muito dinheiro!
Nos próximos minutos, porém, você se tornará um mestre nesta arte! Pois nós temos o criador de vídeo de imagem perfeito - Animaker.
Vamos começar!
Se você for um usuário iniciante, inscreva-se para obter uma conta gratuita.
Se você já tem uma conta basta fazer login.
Existem dois caminhos para você escolher:
Seja qual for o caminho que você escolher, nós vamos te acompanhar e ajudar!
De qualquer forma, você obtém muitas opções flexíveis e recursos poderosos para praticar e criar um impressionante vídeo com fotos por conta própria.
Como editar um modelo de foto de vídeo:
Editar um modelo é muito simples. Você pode concluir seu vídeo final em 5 minutos, apenas seguindo estas etapas simples:
1. Faça login no Animaker para entrar no Painel. Procure “Photo Video” na barra de pesquisa para acessar todos os nossos modelos de vídeos com fotos.
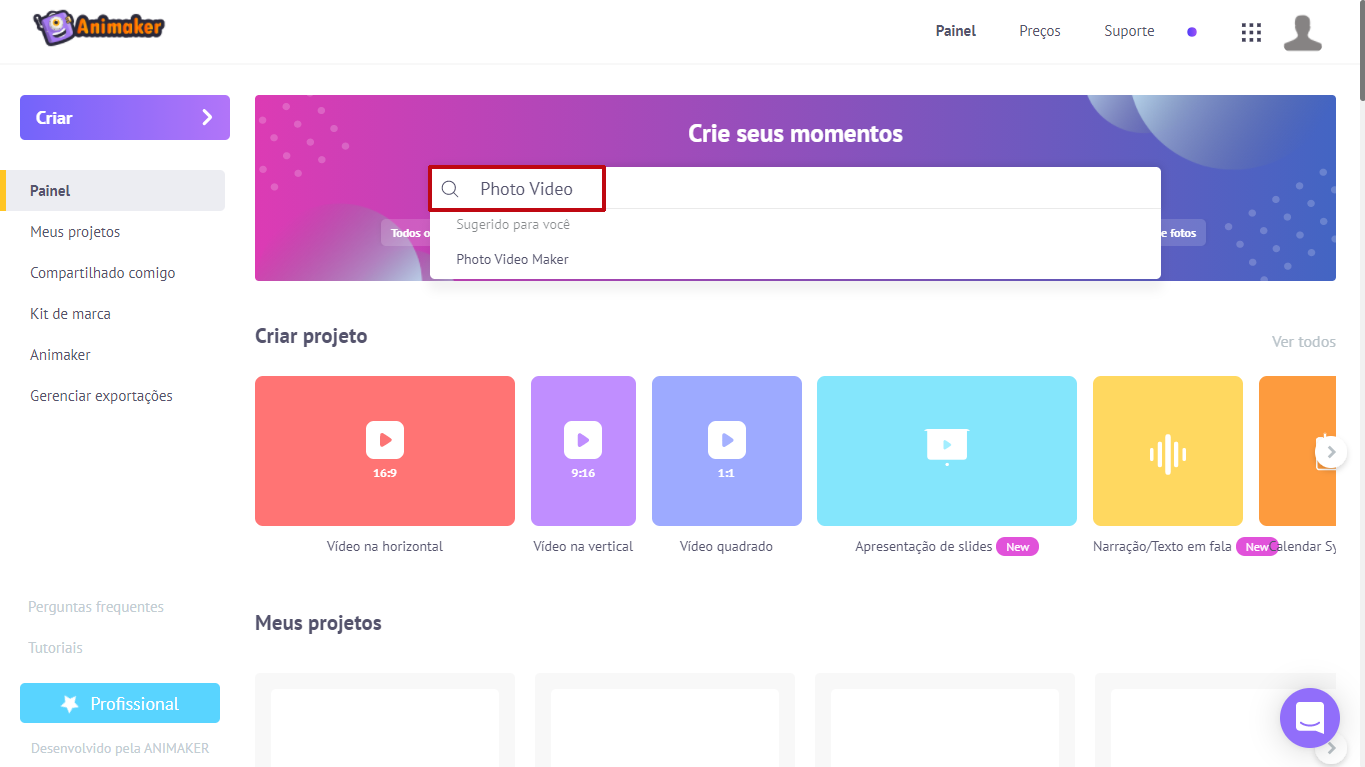
2. Isso o redirecionará para a página Momentos, onde uma lista enorme de modelos de vídeo com fotos será exibida. Você pode passar o mouse sobre qualquer modelo e clicar em ‘Visualizar’ para visualizar o modelo. Depois de decidir qual usar, clique no botão ‘Usar’.
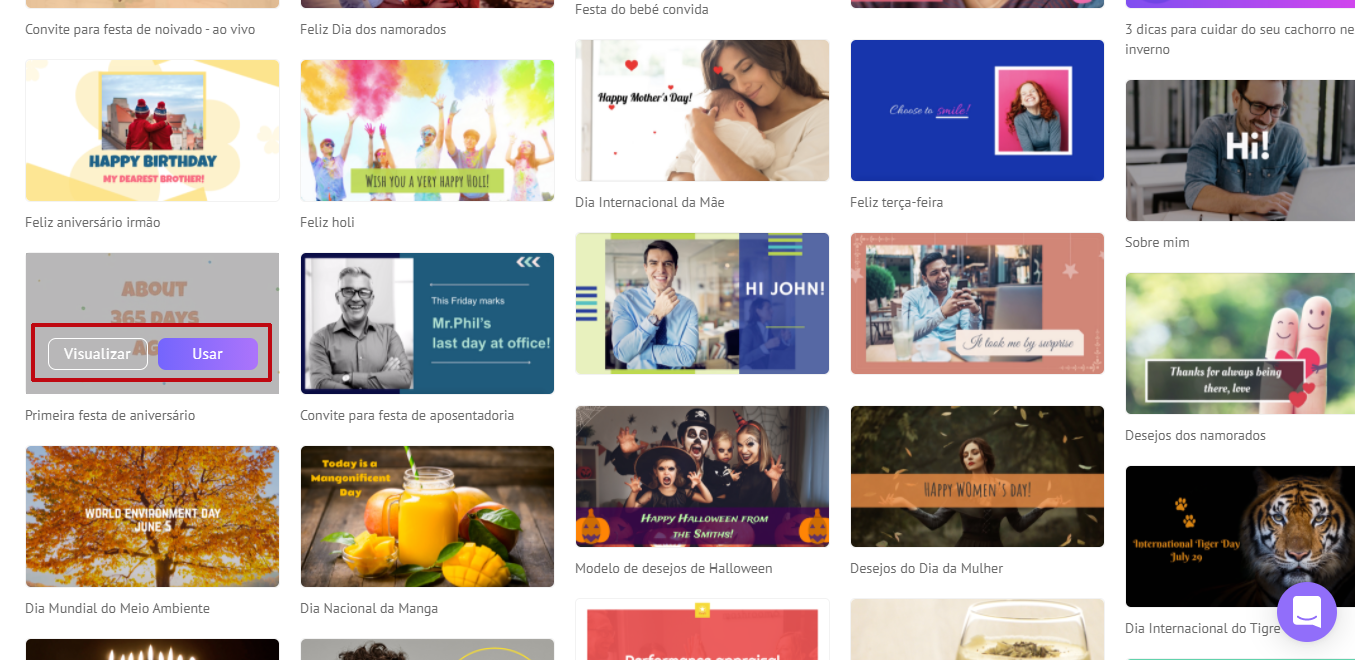
3. O modelo que você escolheu agora será lançado como um novo projeto.
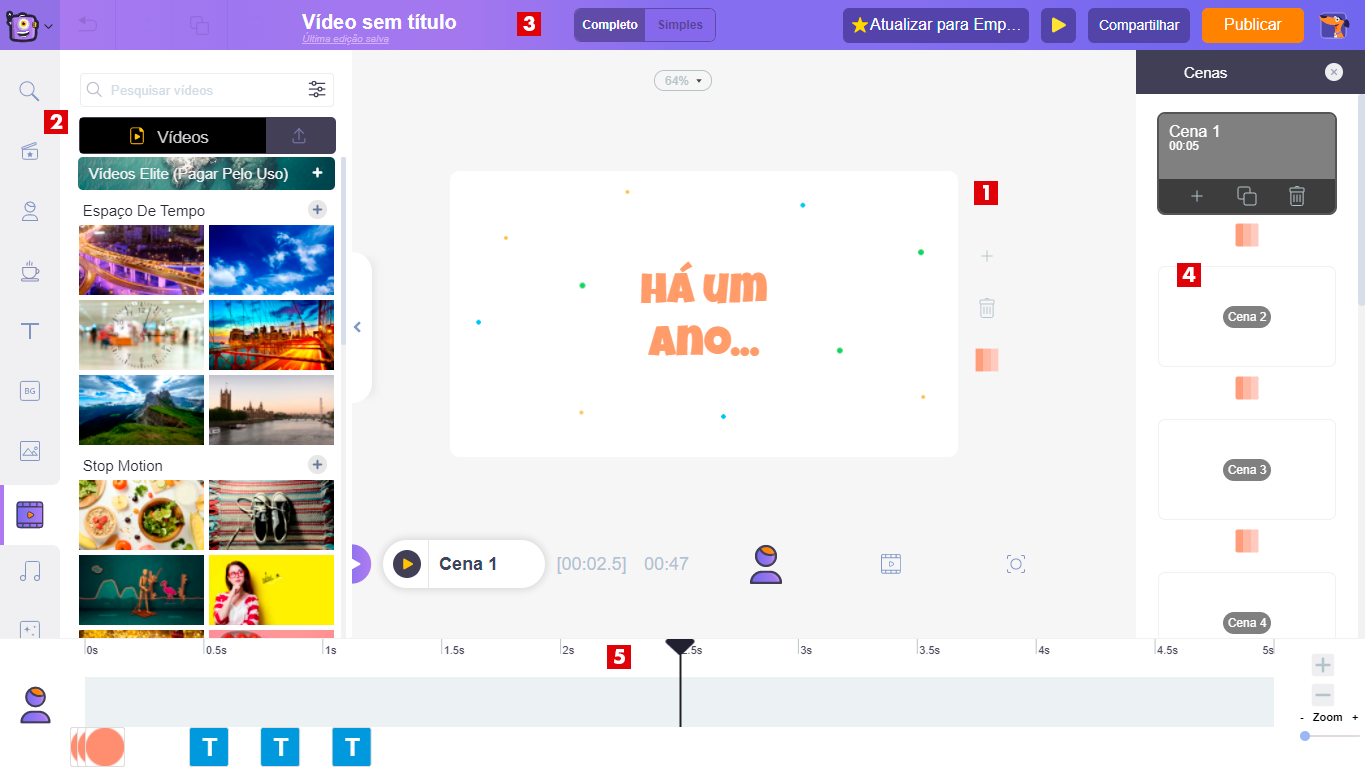
Como você pode ver, existem cinco seções aqui:
Espaço de trabalho: é o espaço no centro, onde você criará seu vídeo usando imagens.
Biblioteca: é a seção que você vê à sua esquerda, onde você encontrará todos os textos, personagens, adereços, música e efeitos de animação.
Menu: é a seção na parte superior, onde você pode usar opções para criar um novo vídeo, redimensionar o vídeo atual, copiar o vídeo, compartilhar o vídeo, publicar o vídeo e muito mais.
Cenas: é a seção que você vê à sua direita, onde pode adicionar várias cenas ao seu vídeo.
Linha do tempo: é a seção que você vê na parte inferior, onde você ajusta os tempos dos elementos e seus efeitos. Sempre que um elemento é adicionado ao vídeo, você notará que ele está sendo adicionado à linha do tempo.
A linha do tempo é dividida em três:
Linha do tempo do objeto (linha do tempo da animação) - para gerenciar os personagens e objetos no vídeo.
Linha do tempo de vídeo e áudio - para gerenciar o áudio e o vídeo que você adiciona ao seu projeto.
A linha do tempo da câmera é, obviamente, para a câmera. É para controlar o tempo dos efeitos da câmera que usamos.
Confira este vídeo para saber mais sobre como usar a linha do tempo.
Como fazer um vídeo com fotos e música do zero (usando o Animaker):
Etapa 1: Faça upload e insira suas fotos no modelo.
Substitua as imagens no modelo fazendo upload de suas imagens. Depois de carregados, você pode ajustá-los ao vídeo redimensionando-os e adicionando efeitos de animação.
Etapa 2: Edite o texto.
Edite o estilo, a cor e o tamanho da fonte.
Etapa 3: Use música de fundo.
Altere a música de fundo selecionando qualquer faixa de música da biblioteca. Como alternativa, você também pode enviar e adicionar sua própria música a um vídeo.
Etapa 4: Exporte seu vídeo.
Confira a prévia e baixe o vídeo.
Tudo pronto? Agora, vamos começar:
ETAPA 1: Insira suas fotos no modelo
Decida a lista de imagens que deseja apresentar em seu vídeo. Agora carregue-os um por um usando a seção Meus uploads. Veja como! Clique na opção Upload na biblioteca.
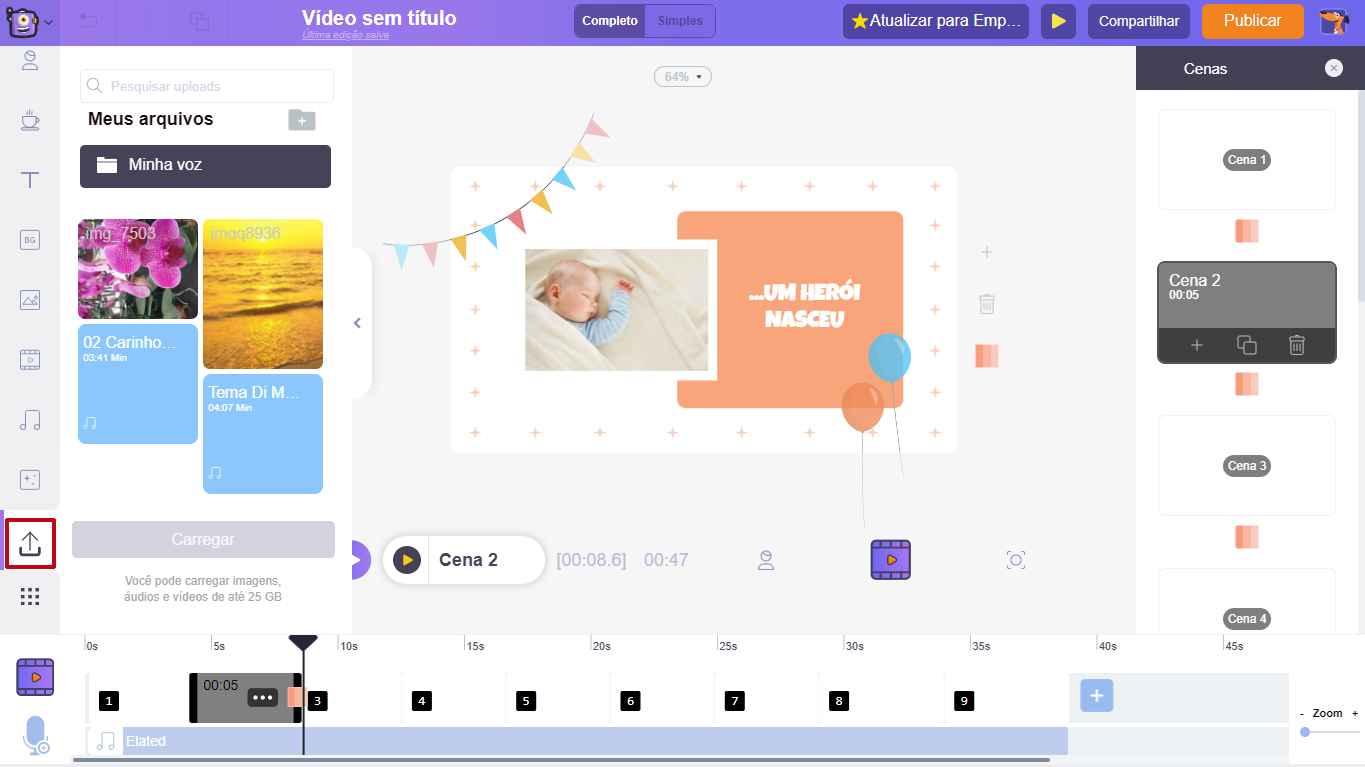
Clique no botão Upload e selecione o arquivo que deseja enviar do seu sistema. Você também pode arrastar e soltar o arquivo diretamente no aplicativo.
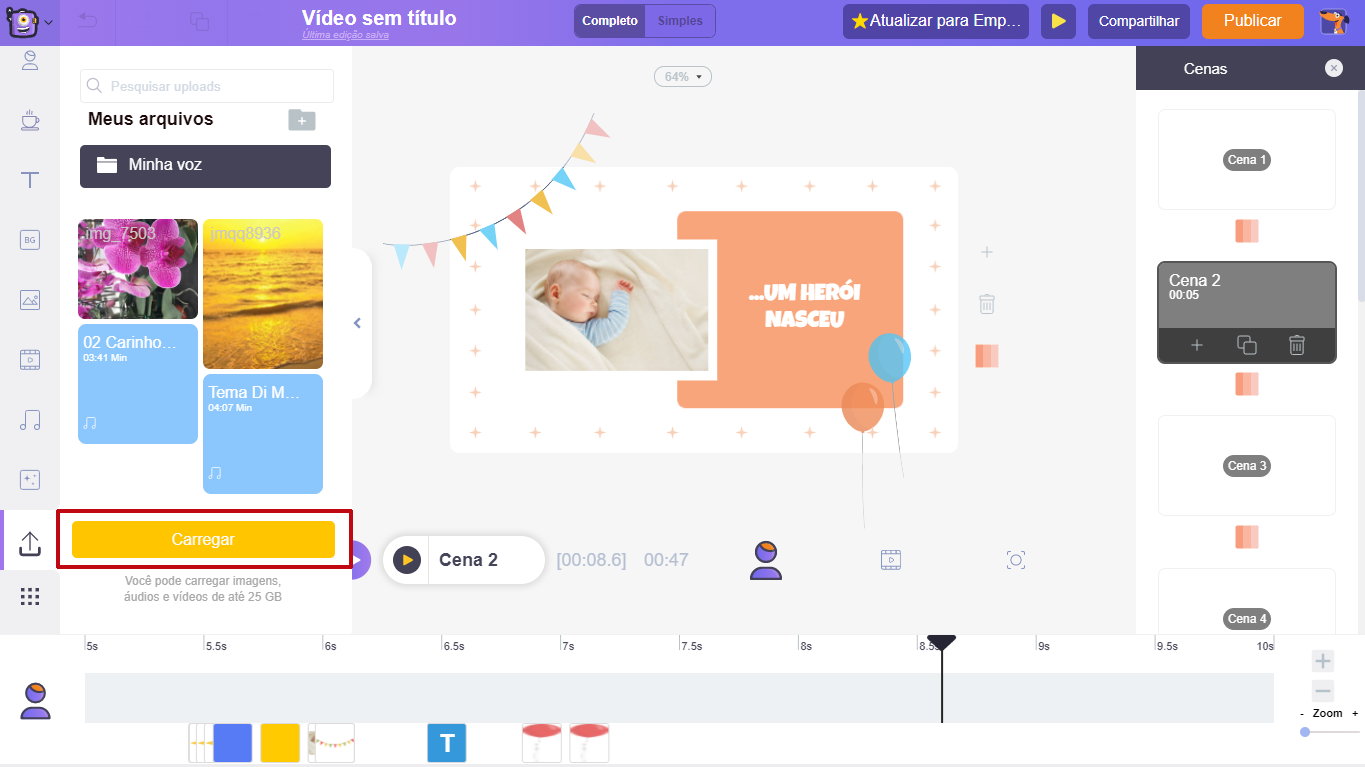
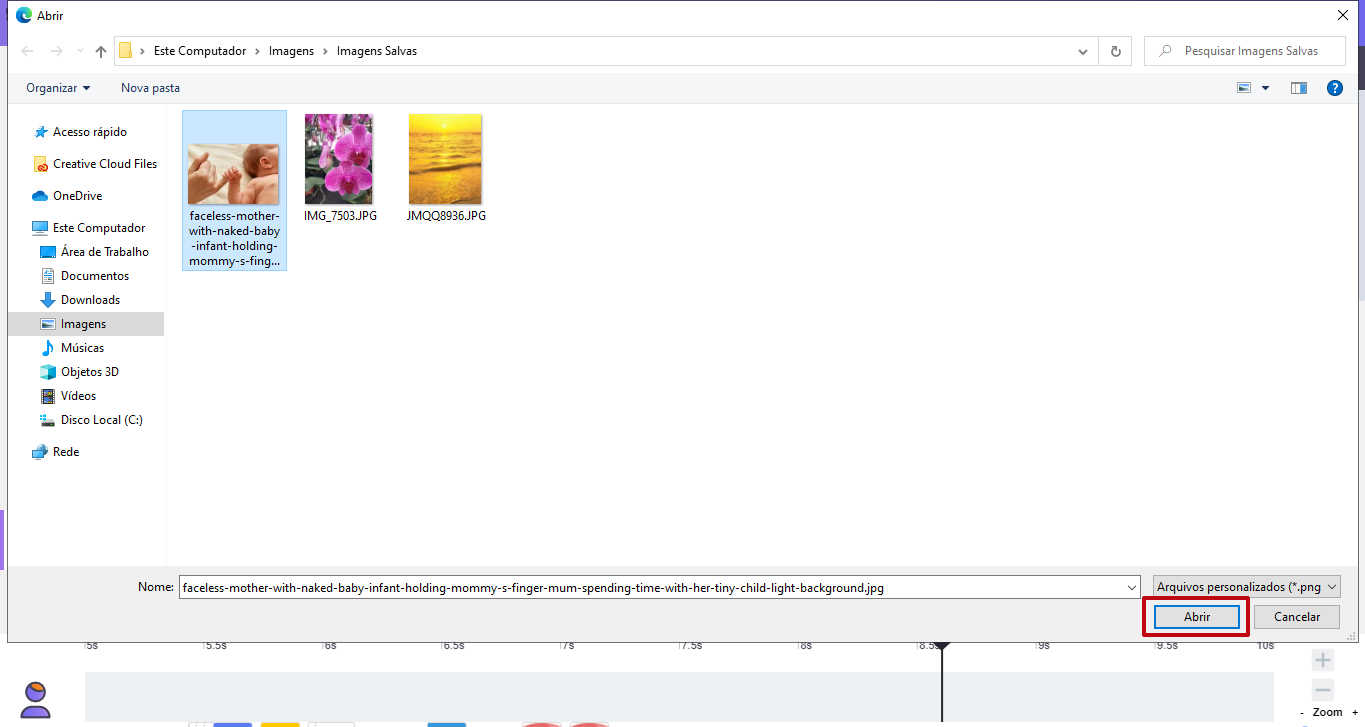
Assim que a imagem for enviada, clique na imagem existente na área de trabalho. Isso abrirá o menu de itens. Clique no ícone Trocar no menu de itens.
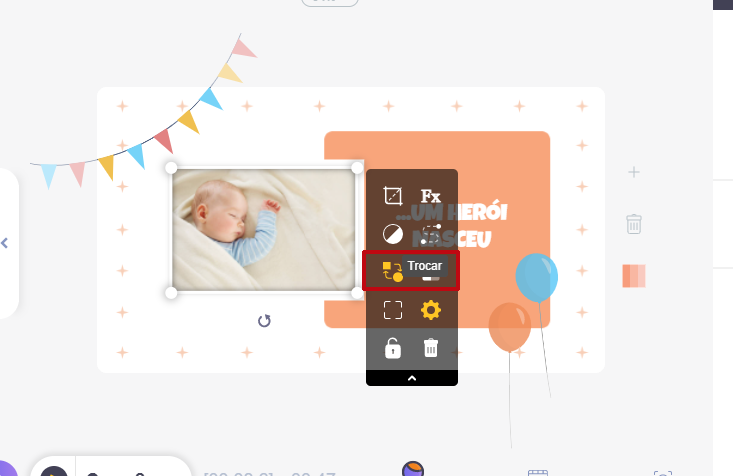
Escolha a imagem na seção de upload e clique em Aplicar.
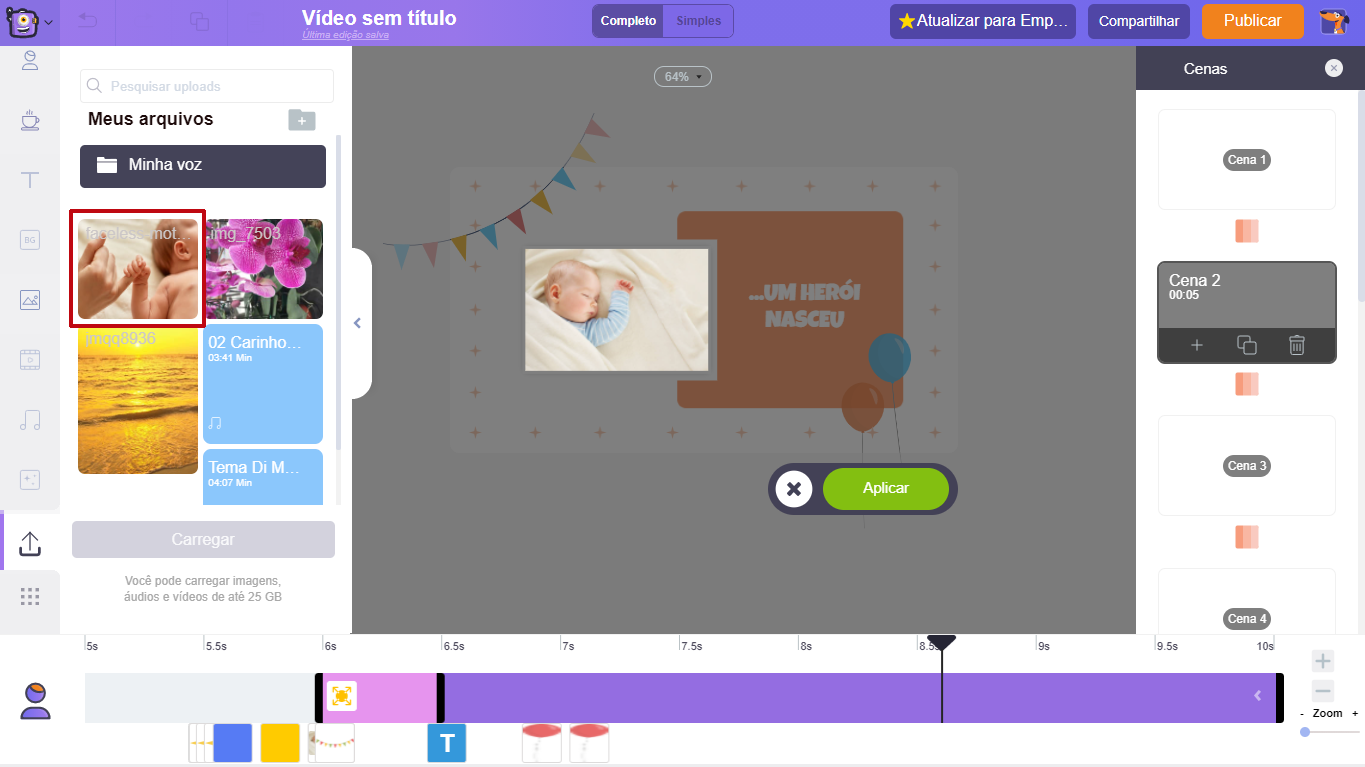
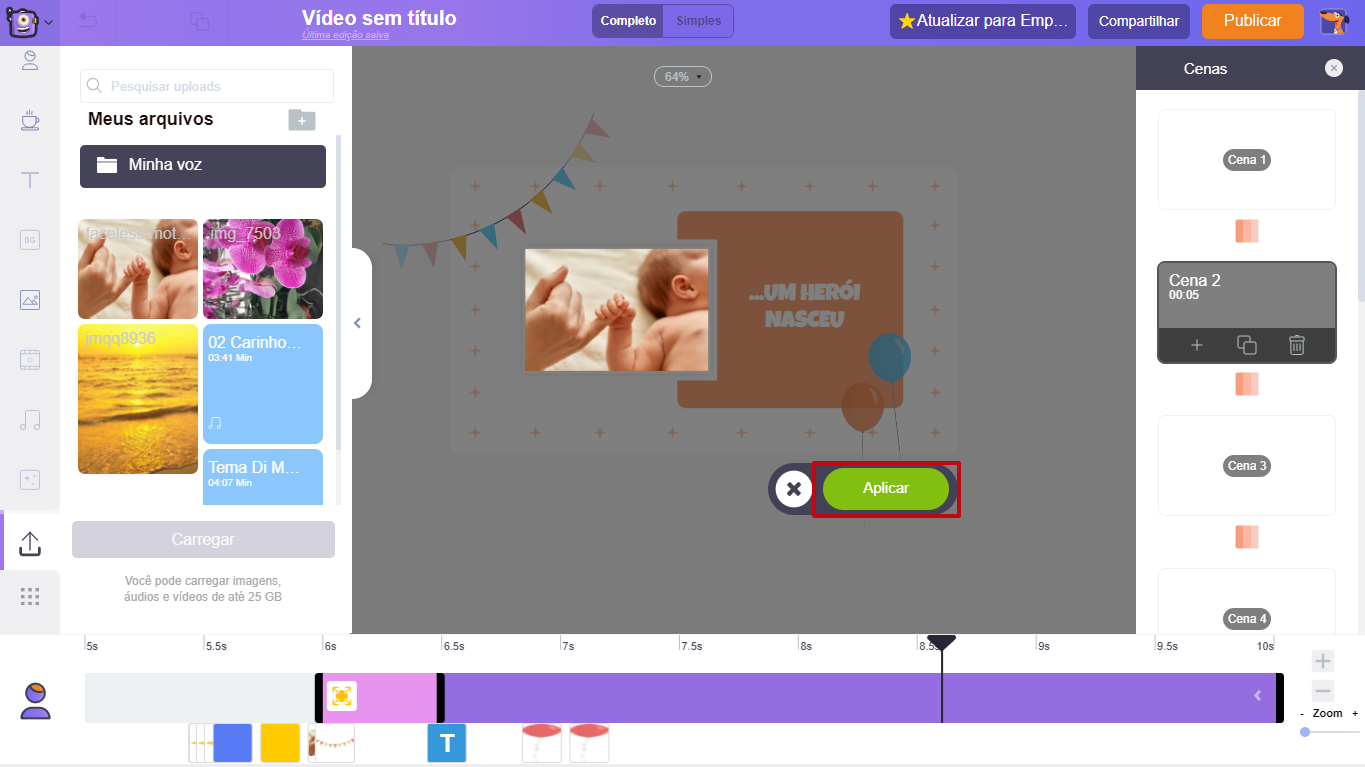
Você pode querer redimensionar sua imagem um pouco, para isso simplesmente clique na imagem e arraste para fora ou para dentro pelas bordas!
ETAPA 2: Edite o texto em seu vídeo
Para editar o texto em uma cena, clique no texto existente. Clicar nele abrirá a janela Configurações de Texto, onde você pode alterar o estilo da fonte, tamanho, cor, alinhamento e dar efeitos de entrada / saída para o texto.
Agora, edite o conteúdo dentro da caixa de texto da maneira que desejar.
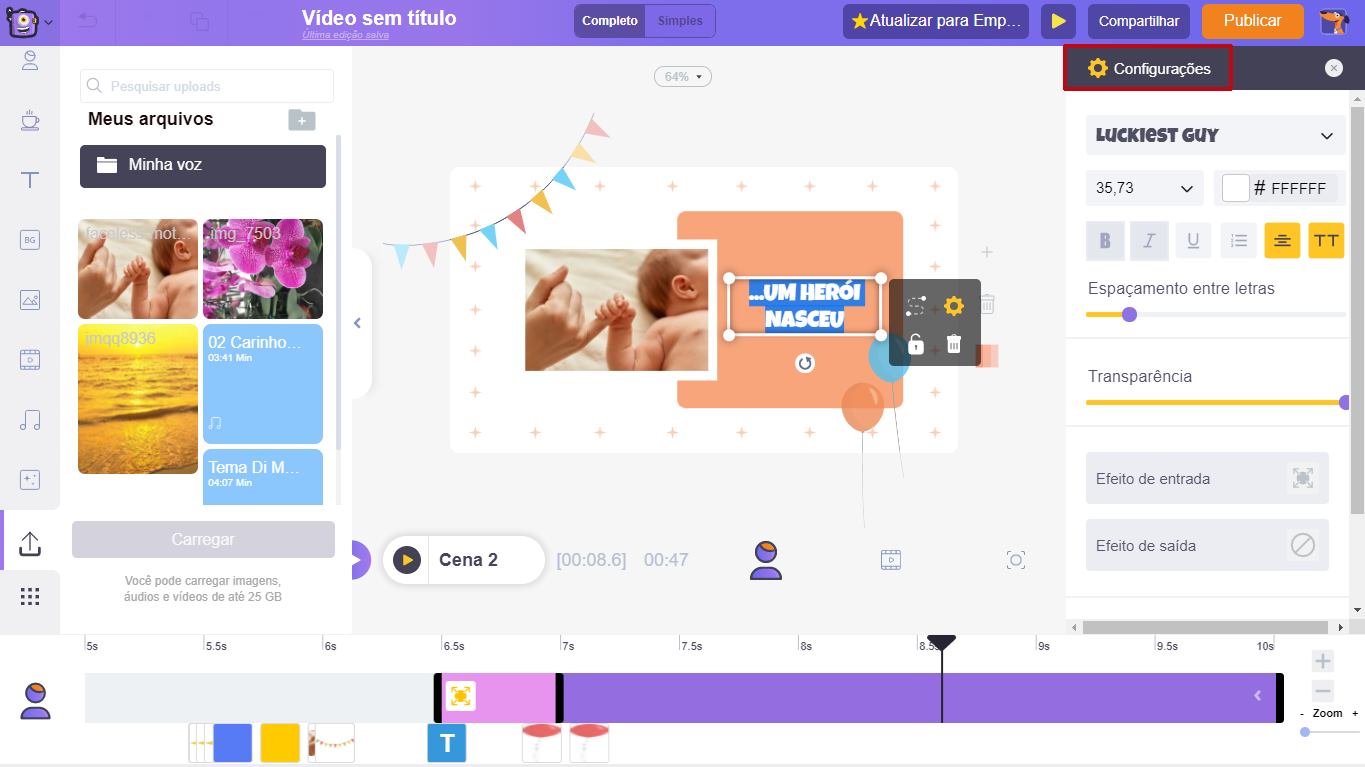
Você também pode adicionar um novo texto clicando no ícone Texto na Biblioteca. Você pode selecionar qualquer estilo da lista de pré-construídos de texto na Biblioteca. Esses templates de texto são formatados com efeitos exclusivos de entrada e saída para tornar a vida mais fácil para você. Além desses modelos, você também pode selecionar um título, subtítulo ou texto do corpo, formatá-lo e inserir efeitos de entrada ou saída.
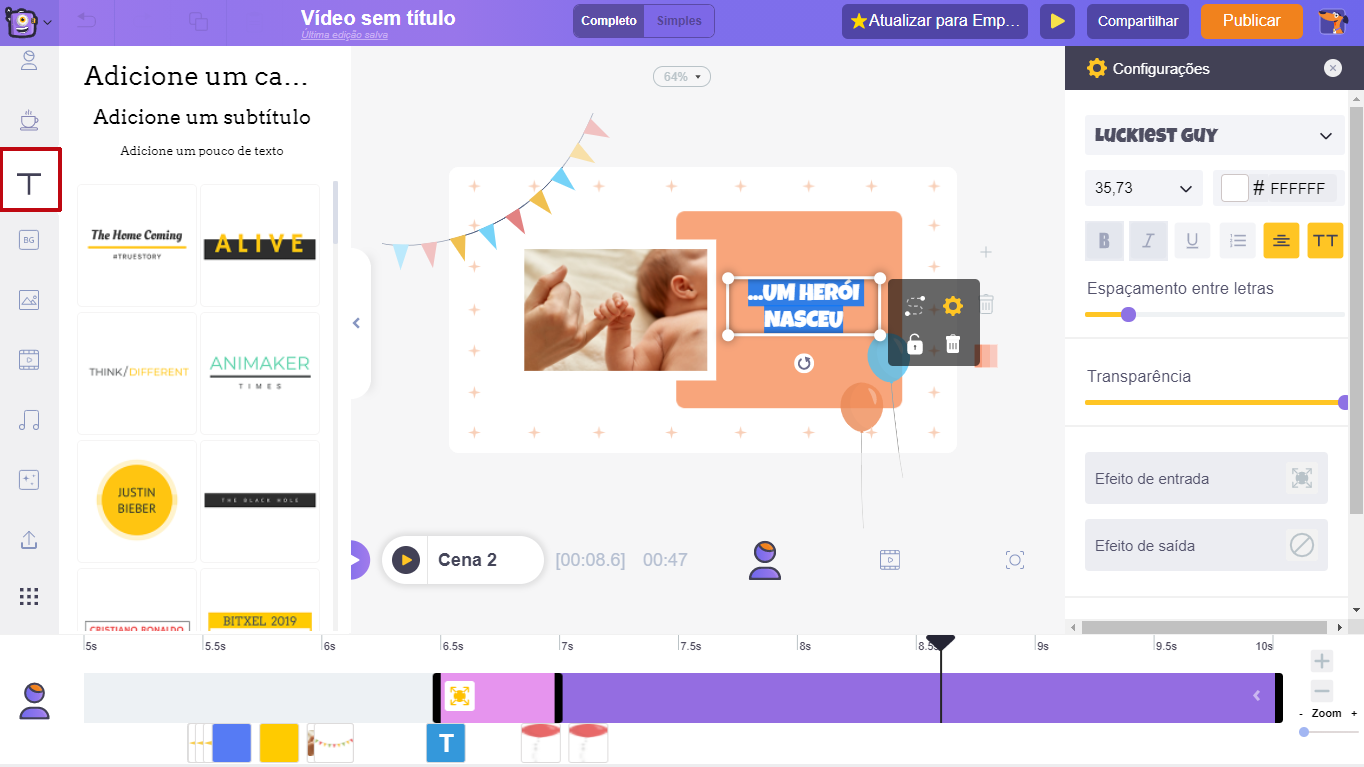
ETAPA 3: Brinque com a música
O modelo pré-criado que selecionamos vem com música de fundo. Se você quiser mudar a música de fundo, a rica biblioteca do Animaker oferece uma série de opções.
Para alterar o BGM existente neste modelo, você pode removê-lo da linha do tempo abaixo. Ao selecionar o áudio, você verá um pop-up com algumas opções. Remova a trilha selecionando a opção Excluir.
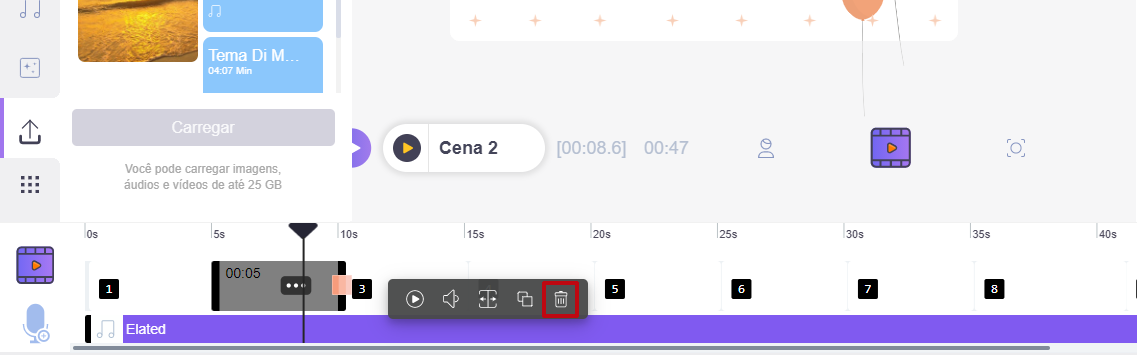
Para escolher uma nova faixa de música ou efeito de som, selecione a opção Música na biblioteca. Isso listará várias faixas de música livres de royalties. Da mesma forma, para adicionar efeitos sonoros, selecione a opção ao lado de Música.
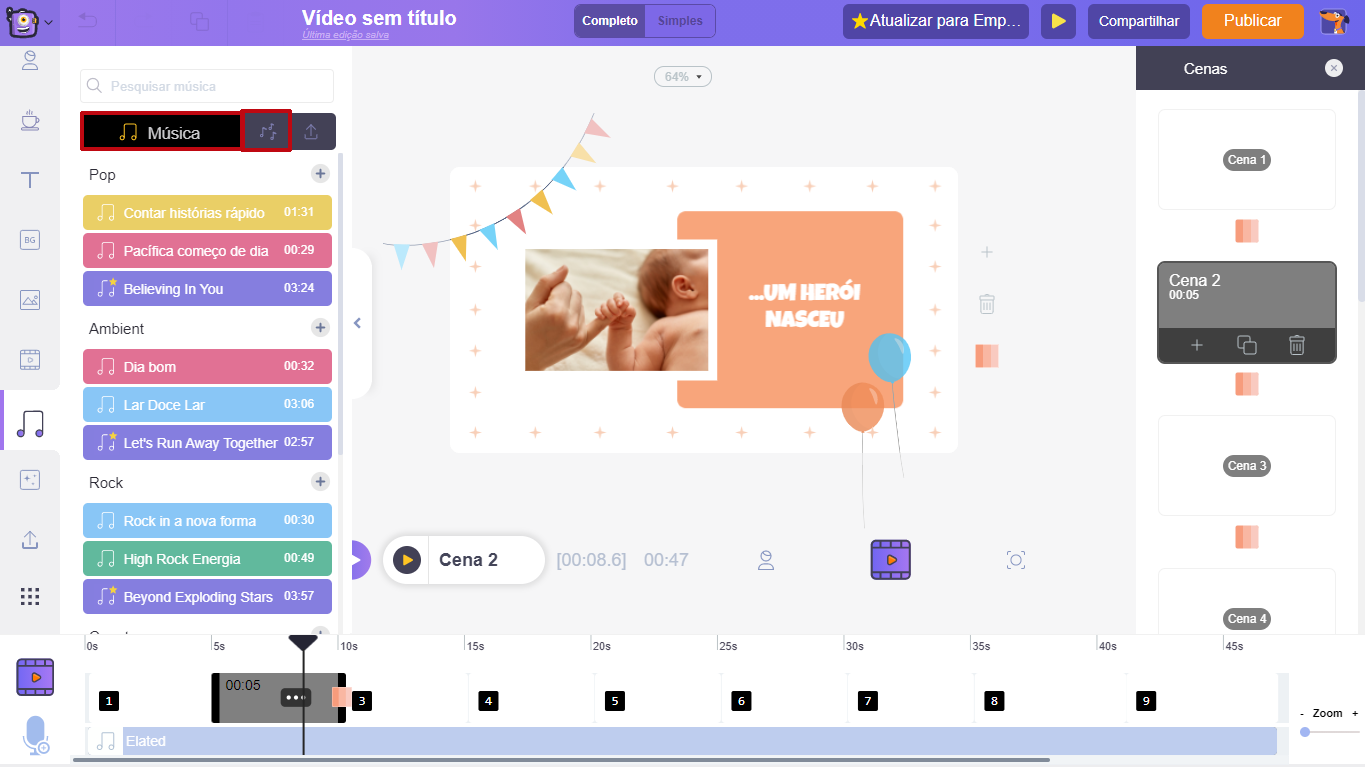
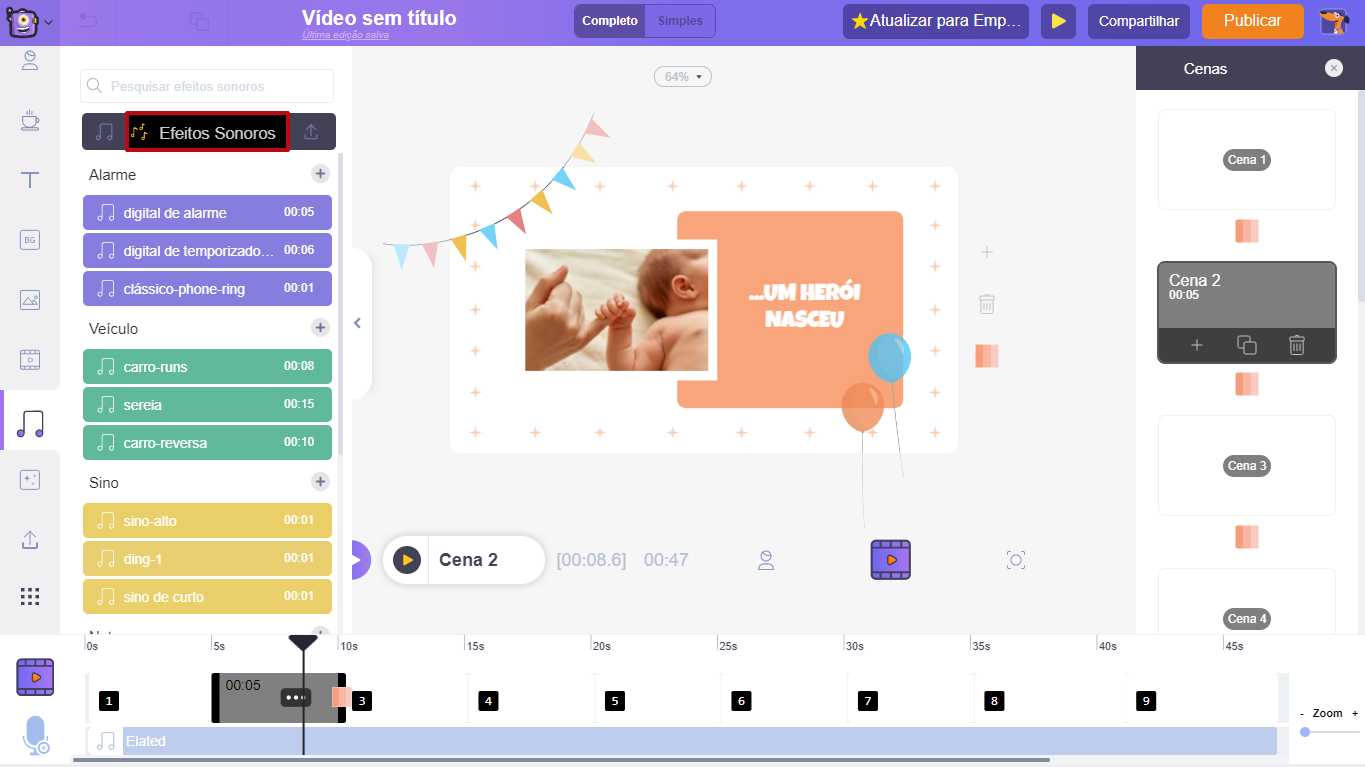
Passe o mouse sobre qualquer trilha ou efeito para visualizá-lo. Adicione uma música ao vídeo simplesmente clicando nela. Você notará a faixa sendo adicionada à linha do tempo abaixo.
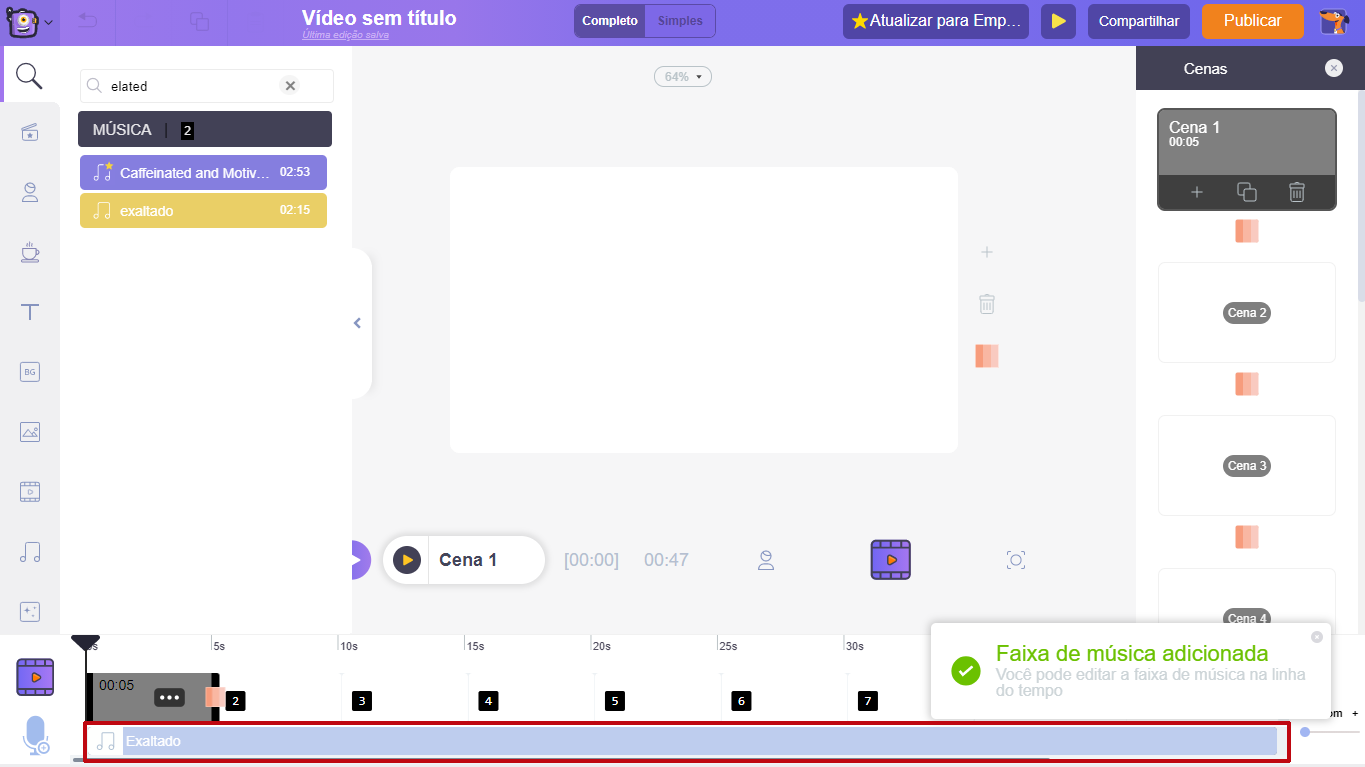
Na linha do tempo, você pode visualizar a música, ajustar seu volume, duplicar e excluir. Você também pode estender as marcas pretas nas extremidades da música para estender ou cortar seu clipe.
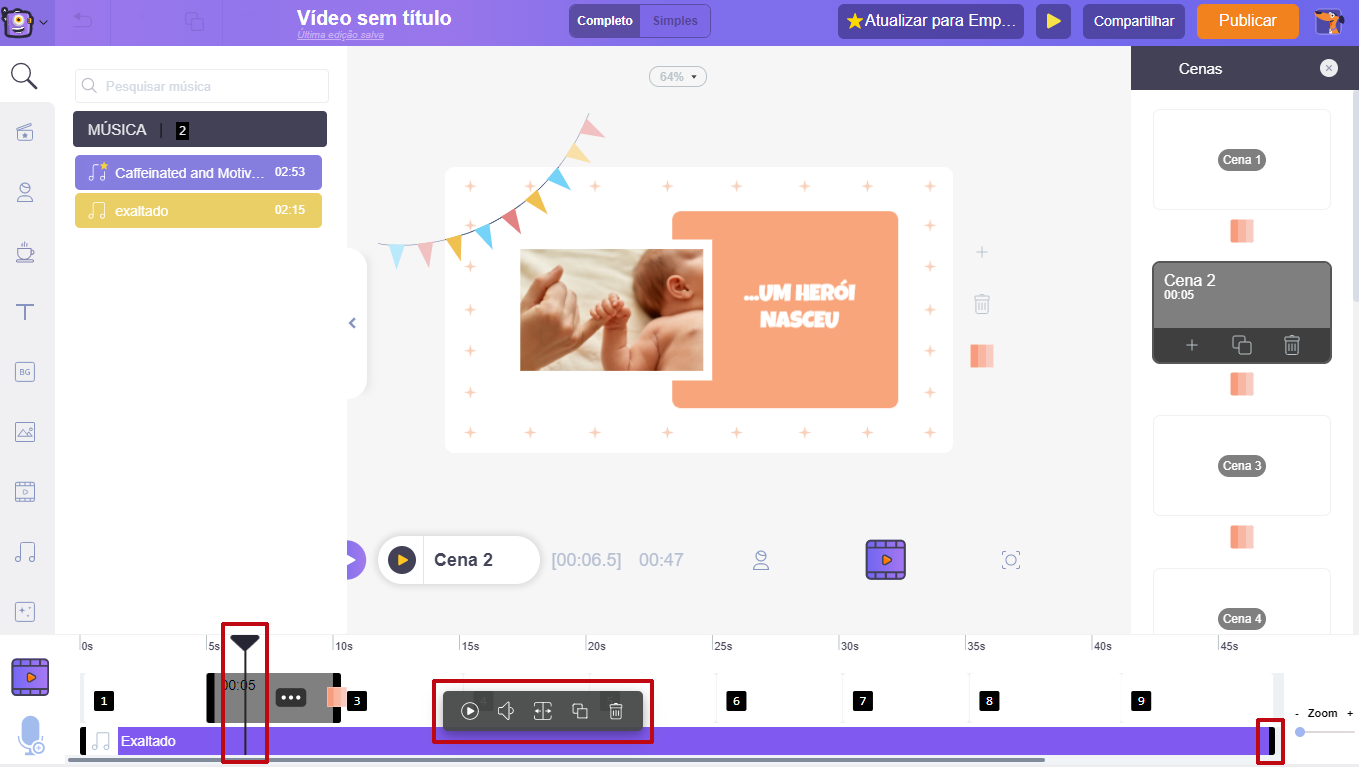
E se isso ainda não for suficiente, você pode enviar sua música da mesma forma que enviou suas fotos e adicionar ao vídeo.
ETAPA 4: Exporte seu vídeo (sua obra-prima!)
Mas primeiro, eu aconselho você a ver uma prévia do que você fez. Clique no botão de visualização de vídeo para visualizar todo o seu projeto. Você pode usar o botão de visualização da cena se quiser apenas visualizar a cena em que está.
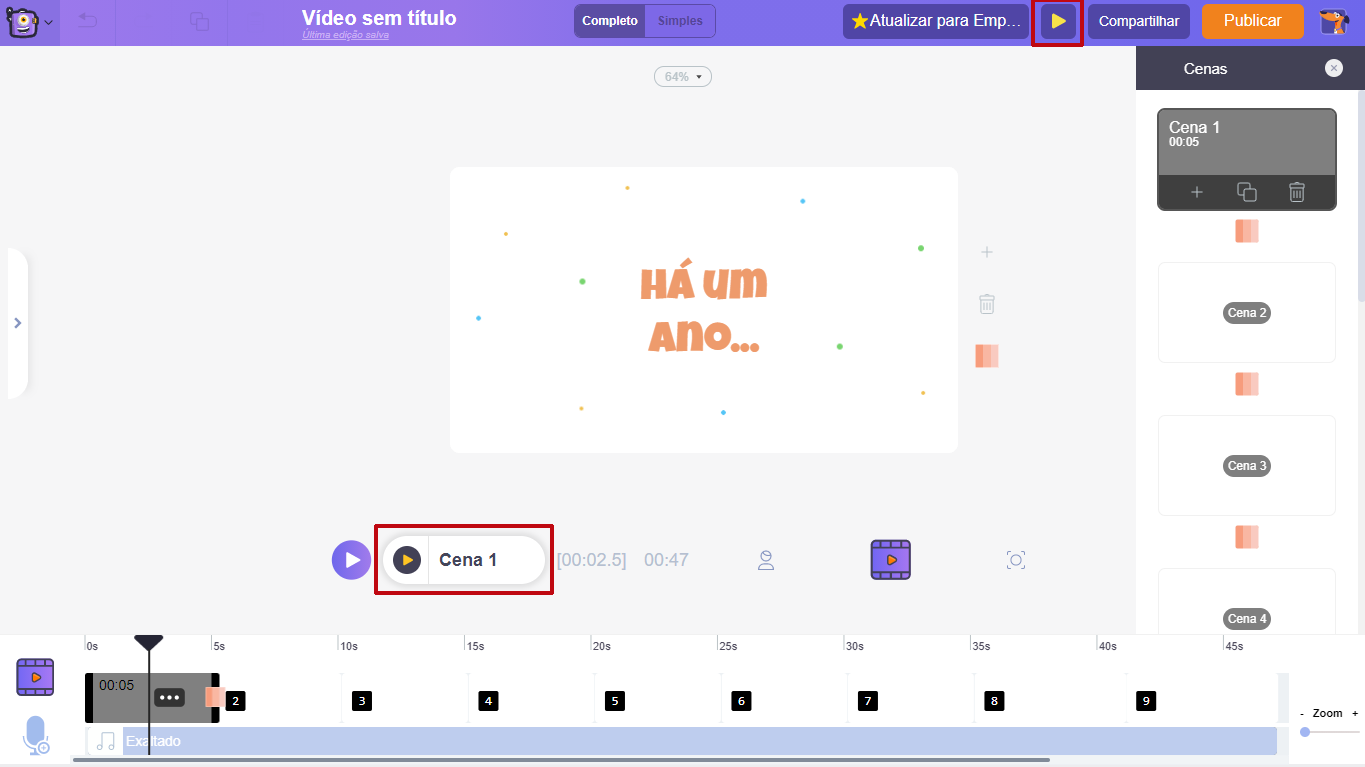
Parece perfeito? Agora, exporte-o com um clique:
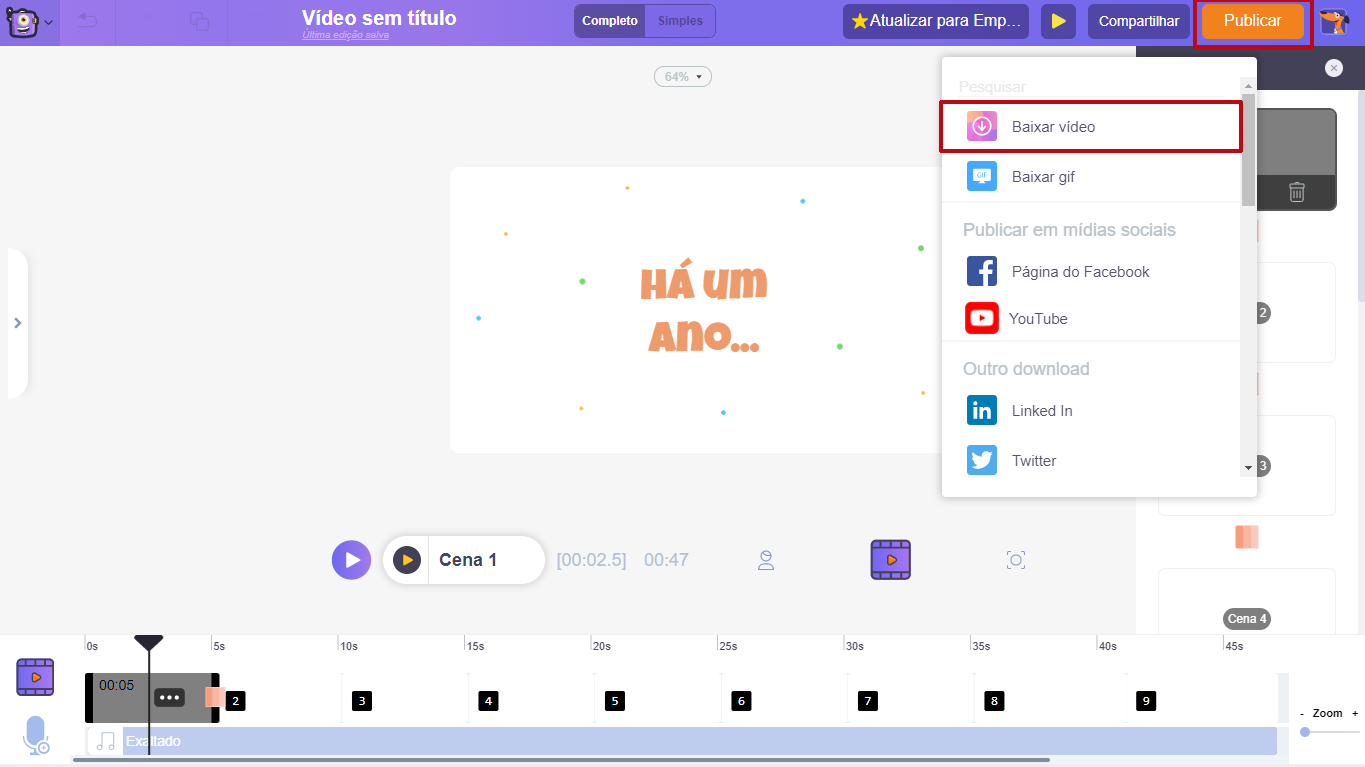
Como criar um vídeo - do zero:
Se um modelo de vídeo levasse 5 minutos, fazer um vídeo do zero provavelmente exigiria 15, mas não mais!
Para fazer um vídeo completamente novo, você precisa saber um pouco mais do que já sabe.
Preparado?!
Escolha um projeto em branco (vertical, quadrado ou horizontal) na página Momentos.
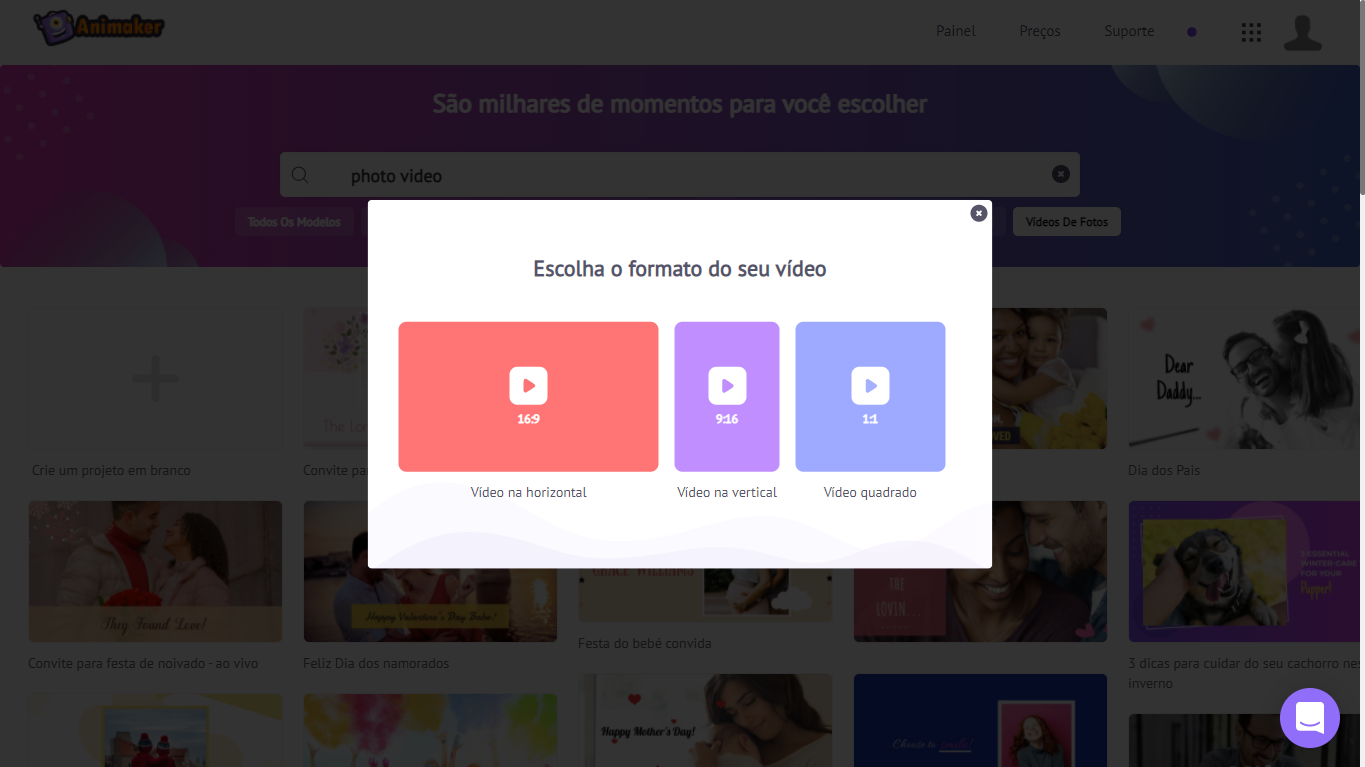
Uma vez dentro do aplicativo, você pode usar a biblioteca de animação mais rica que existe e começar a trabalhar!
Há uma infinidade de personagens, propriedades, planos de fundo, música e outros enfeites à sua disposição! E não se esqueça, você pode fazer upload de qualquer foto e / ou música no aplicativo e usar também.
Além de tudo isso, a variedade de efeitos de animação é incrível!
Vamos dar uma olhada:
1. Efeitos de objeto: Com esses efeitos, você pode decidir como os objetos de sua cena entram e saem!
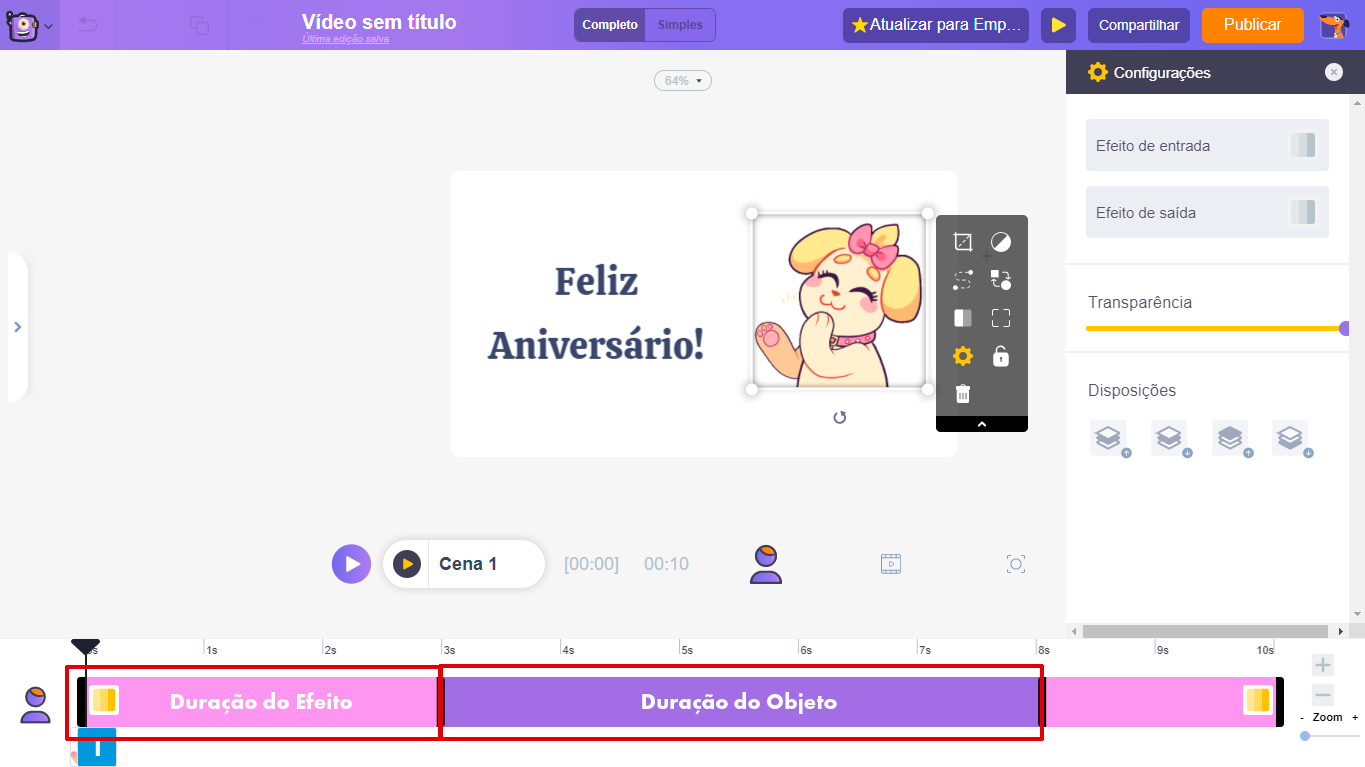
E sempre saiba que você pode controlar os tempos de seus objetos e efeitos na cena através da linha do tempo. As partes rosa representam a duração dos efeitos, enquanto a parte roxa mostra quanto tempo o objeto permanece na cena. Você pode ajustar os tempos arrastando as barras pretas nas extremidades dessas partes.
2. Efeitos de movimento: Como o nome sugere, esses efeitos ajudam a mover objetos e personagens em uma cena. Existem dois efeitos de movimento para você:
SmartMove: Adicione animações complexas ao seu objeto. Confira este vídeo para saber mais.
Action+: Crie um grupo de ações complexas realizadas por um personagem e anime seu personagem perfeitamente. Confira este vídeo para saber mais.
3. Efeitos Especiais: A opção Efeitos Especiais na Biblioteca possui uma série de efeitos que adicionarão animação premium ao seu vídeo! Você também pode personalizar sua cor.
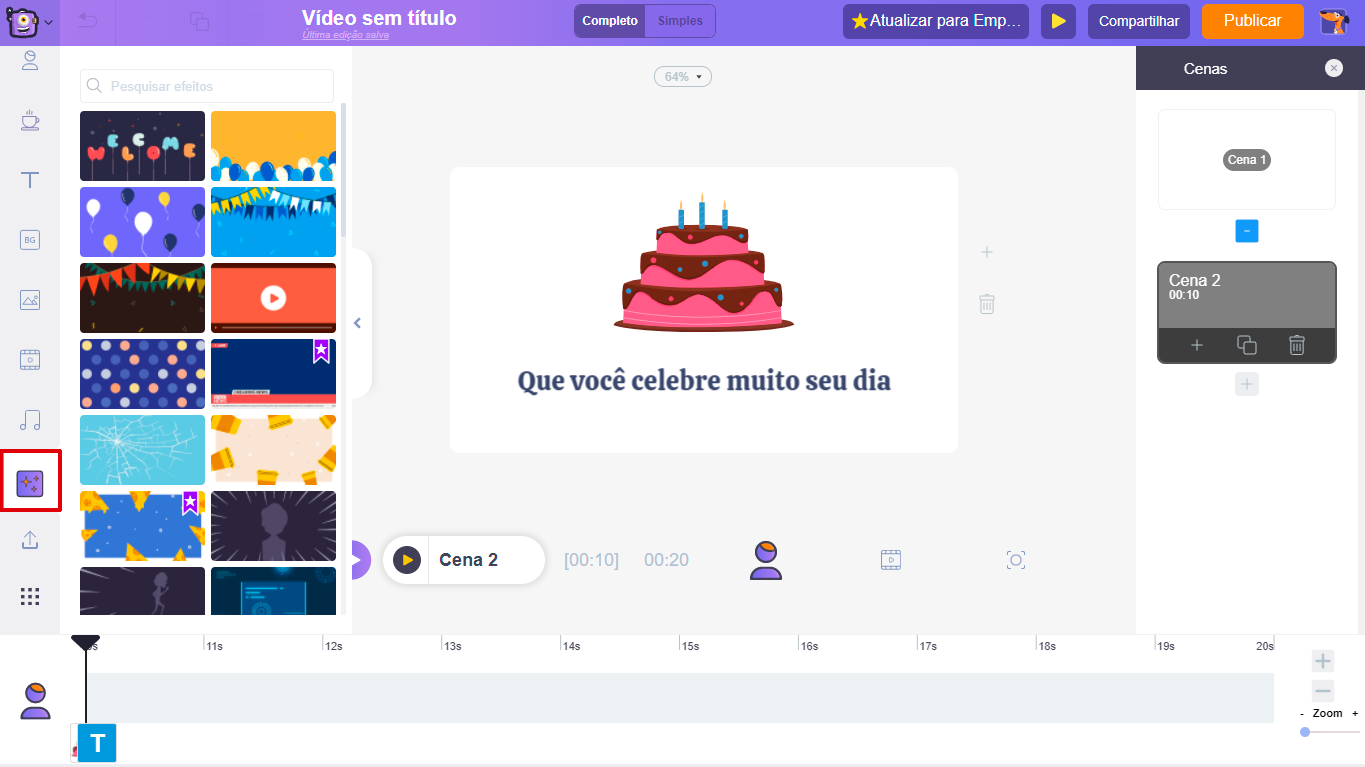
4. Efeitos de transição: são os efeitos que proporcionam uma transição suave de uma cena para a outra. Para aplicar esses efeitos, pressione a opção entre duas cenas na guia Cenas. Você pode selecionar qualquer efeito da grande lista que aparece!
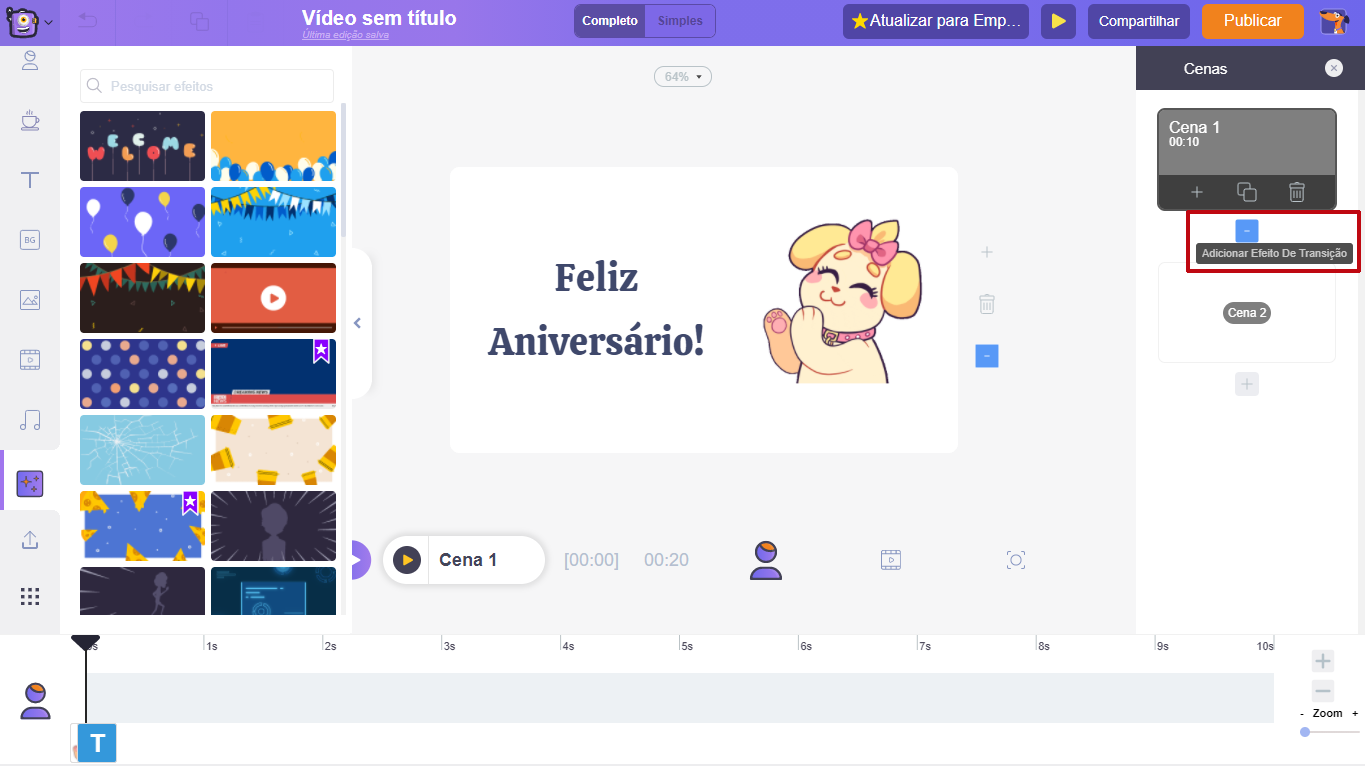
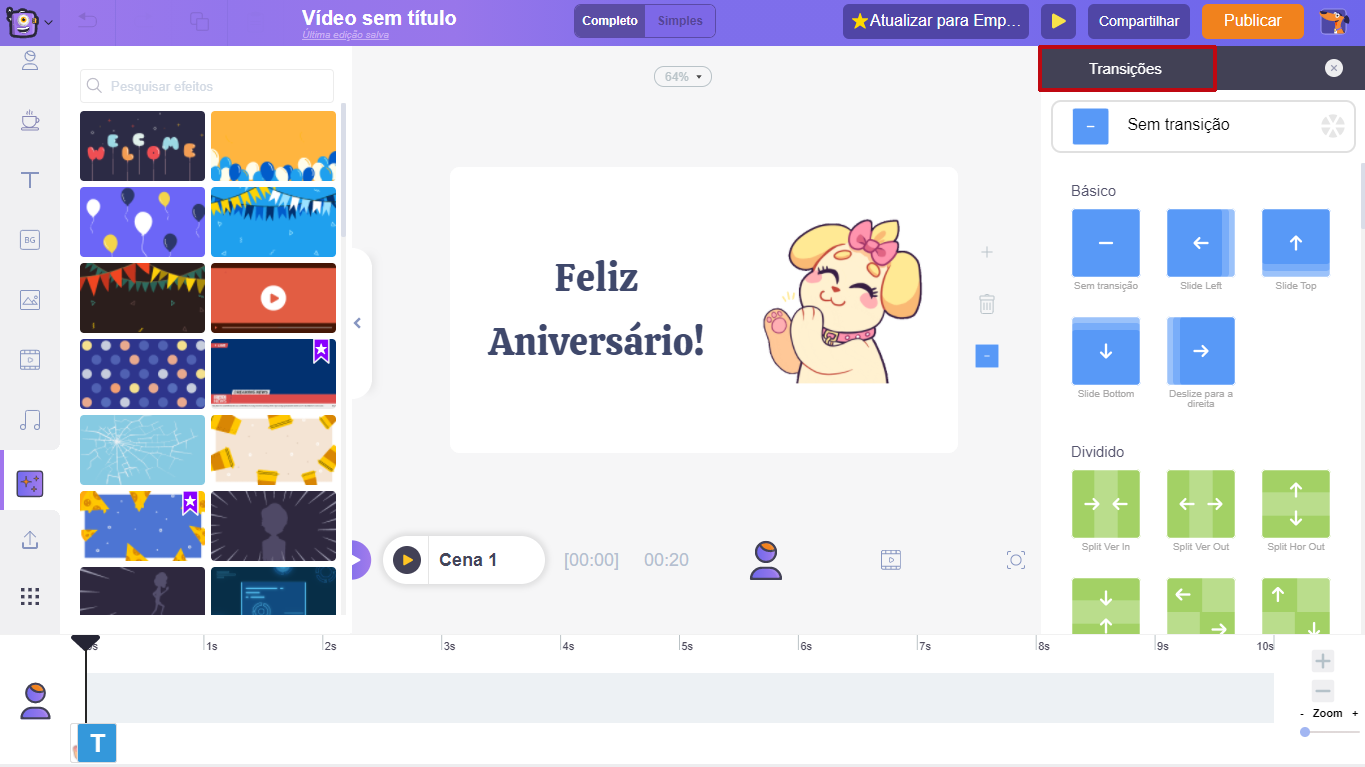
Esses recursos e efeitos são apenas a ponta do iceberg. Incremente com sua criatividade para preparar algo excepcional.
Vá em frente e dê asas à sua imaginação!
Se você tiver alguma pergunta ou dúvida, manda pra gente na seção de comentários. Teremos o maior prazer em te ajudar!




