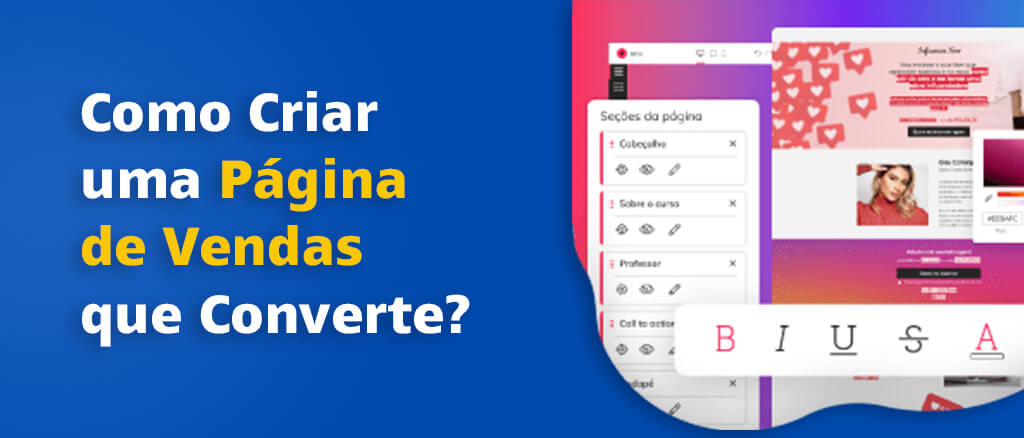Vídeos Educativos Animados e Como Criá-los
Você é um professor que tem o objetivo de impressionar seus alunos?
Ou é um estudante tentando tirar a nota máxima nas suas tarefas?
Aluno ou professor, temos um objetivo em mente. Queremos nos destacar!
Mas por excesso de trabalho ou preguiça, acabamos fazendo as mesmas velhas apresentações chatas!
Se você quer
- Levar sua palestra/tarefa para o próximo nível,
- Fazer seu ponto ser ouvido,
- Fazer uma impressão que vai ficar marcada pra sempre,
Você precisará de uma apresentação diferente de todas as outras.
Mas, as apresentações são tão “anos 90”! Vamos fazer uma coisa mais atual!
Vamos trazer vídeos educativos animados para o palco!
Por que fazer essas apresentações comuns quando você pode fazer vídeos incríveis para explicar um tópico?
Por que usar clipart artificial quando você pode ter personagens e propriedades chamando atenção em seus vídeos?
Imagine a cara de seus alunos/colegas quando eles verem essas animações incríveis!

E a melhor parte é que seus pontos são registrados na cabeça deles rapidamente, sem que você se esforce muito!
Então, vamos começar a fazer um vídeo educacional animado perfeito!
Espere, eu posso ver que você não está tão animado! Você está pensando nas horas que precisa perder para fazer um ótimo vídeo animado?
Haha... Não se preocupe! Estamos te dando esta solução porque temos uma ótima ferramenta em mãos que permite criar vídeos animados de tirar o fôlego em menos de 10 minutos!
Para criar seu vídeo educacional impressionante, usaremos o Animaker, uma plataforma de criação de vídeos faça-você-mesmo que ajuda até mesmo um iniciante a criar vídeos animados fascinantes de forma rápida e fácil.
Confira este vídeo para aprender como criar vídeos educacionais por meio de um tutorial em vídeo.
Como alternativa, continue lendo se quiser aprender com um tutorial em texto.
Como Fazer Vídeos Educativos Animados Usando o Animaker?
Até os conceitos mais complexos podem ser divertidos quando fazemos da forma certa!
Siga estas etapas para criar um vídeo educacional animado incrível e tornar o aprendizado divertido e sem esforço para o público!
- Passo 1 – Criando uma Conta
- Passo 2 – Explorando o Painel e a Interface do Animaker
- Passo 3 – Criando a Primeira Cena
- Passo 4 – Adicionar/Excluir/Duplicar Cenas
- Passo 5 – Criando a Segunda Cena
- Passo 6 – Adicionando Efeitos de Transição
- Passo 7 – Adicionando Música
- Passo 8 – Visualizando e Baixando o Vídeo
Agora, vamos conferir como criar vídeos educativos animados para projetos escolares. Com um conceito pronto em mente, vamos prosseguir.
Passo 1 – Criando uma Conta
Visite o site do Animaker. Entre se já tiver criado uma conta. Caso contrário, crie uma nova conta e entre.
Passo 2 – Explorando o painel e a interface do Animaker
Depois de entrar na sua conta, você será levado para o Painel.
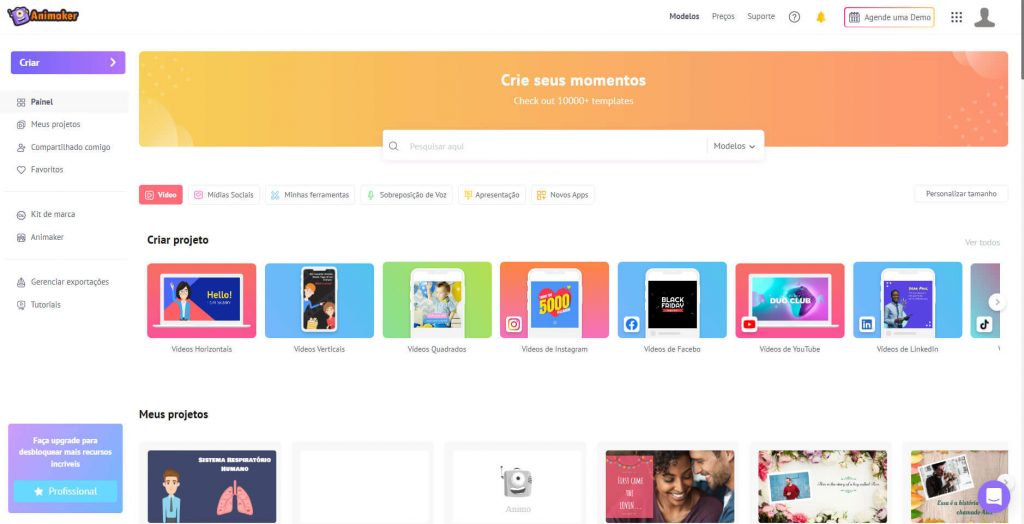
Se você não souber como iniciar um projeto do zero, não se preocupe, nós ajudamos você. Deixe nossos modelos prontos do Animaker fazerem o trabalho para você.
Vá para a página de modelos e visualize qualquer modelo para ter uma ideia de como ele se parece. Então, se você gostar de algum modelo, clique nele para abrir como um projeto e personalize como você quiser.
Ou, se você quiser criar um vídeo do zero, estamos aqui para ensiná-lo a criar um.
Para criar um novo projeto, clique na opção ‘Criar’ à esquerda e siga as instruções da imagem abaixo.
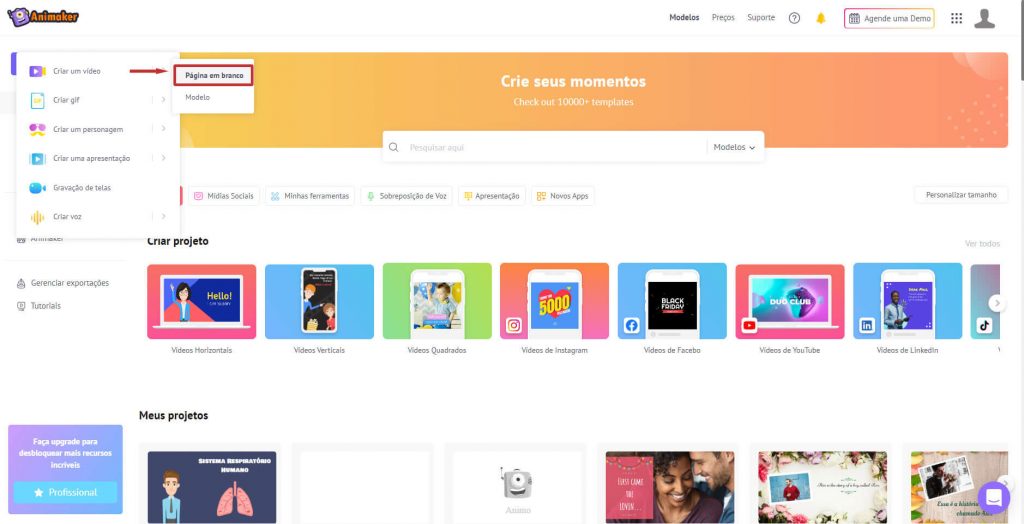
Antes de começar a criar um vídeo animado educacional, vamos apresentar você à interface do Animaker.
Existem cinco seções no aplicativo:
- Biblioteca
- Área de Trabalho
- Seção Cenas
- Barra de Menu
- Linha do Tempo
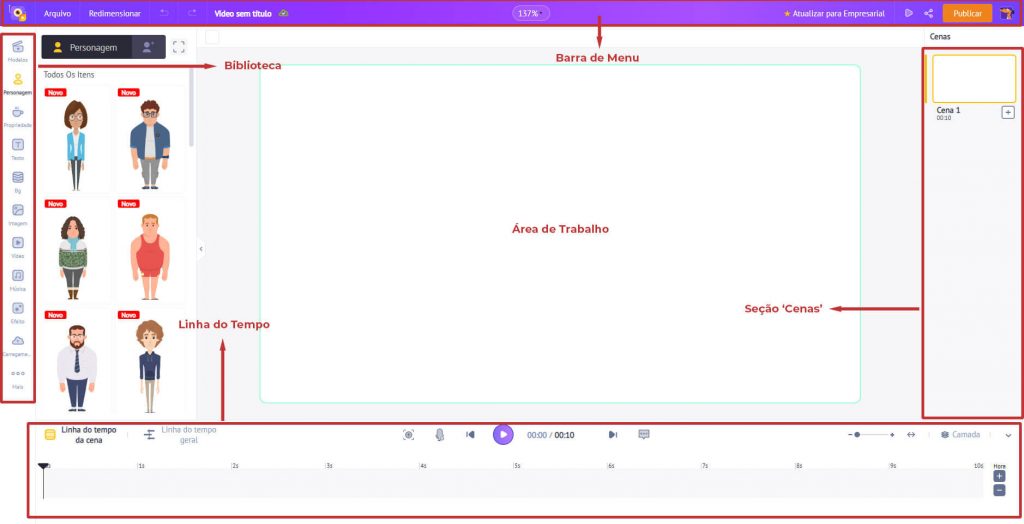
Biblioteca – A Biblioteca do Animaker é onde você encontrará todos os recursos necessários para o seu vídeo, incluindo personagens, adereços, ícones, imagens, músicas e muito mais.
Área de Trabalho – O espaço em branco no centro é chamado de área de trabalho. É aqui que seu vídeo educacional animado ganhará vida.
Seção Cenas – É aqui que ficam todas as cenas do vídeo. Assim como quantos slides se juntam para formar uma apresentação, as cenas se juntam para formar seu vídeo incrível.
Barra de Menu – Você pode visualizar o vídeo, alterar seu título e compartilhar e publicar o vídeo no menu.
Linha do Tempo – Na parte inferior da tela está a linha do tempo. A linha do tempo ajuda a monitorar os limites de tempo e os efeitos dos ativos nas cenas.
Passo 3 – Criando a primeira cena
Criando um personagem:
Vamos começar criando um personagem animado. Você pode adicionar um personagem já pronto da Biblioteca ou criar personagens personalizados clicando em ‘Criar o Seu’ na guia de personagem.
Usando esta opção, você pode criar um personagem que se parece com você usar sua sósia em seu vídeo! Isso não seria emocionante?
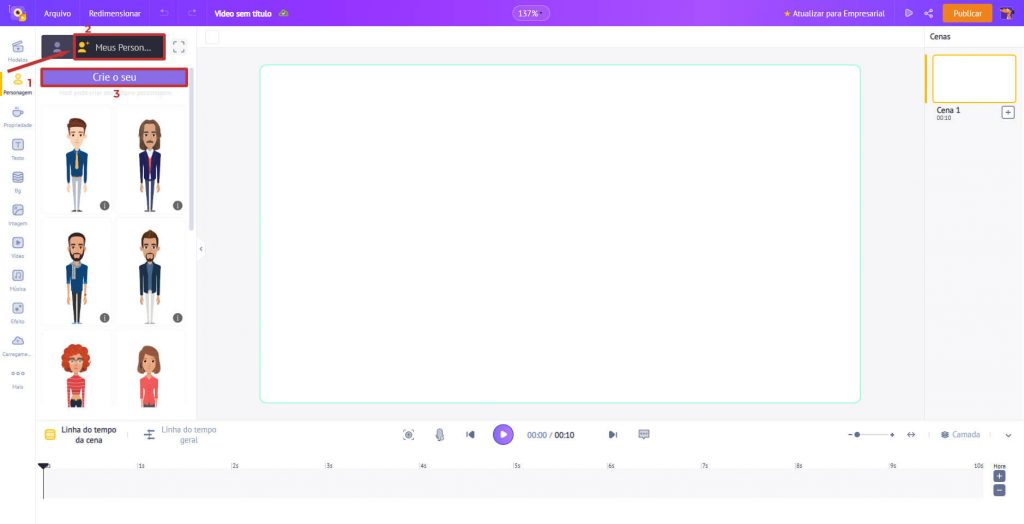
Clique no link para aprender como criar personagens animados.
Para adicionar seu personagem à cena é só clicar nele. Depois de adicionar o personagem, clique nele e você verá algumas opções na parte de cima.
Clique no botão 'Ação' e explore mais de 500 ações para o personagem.
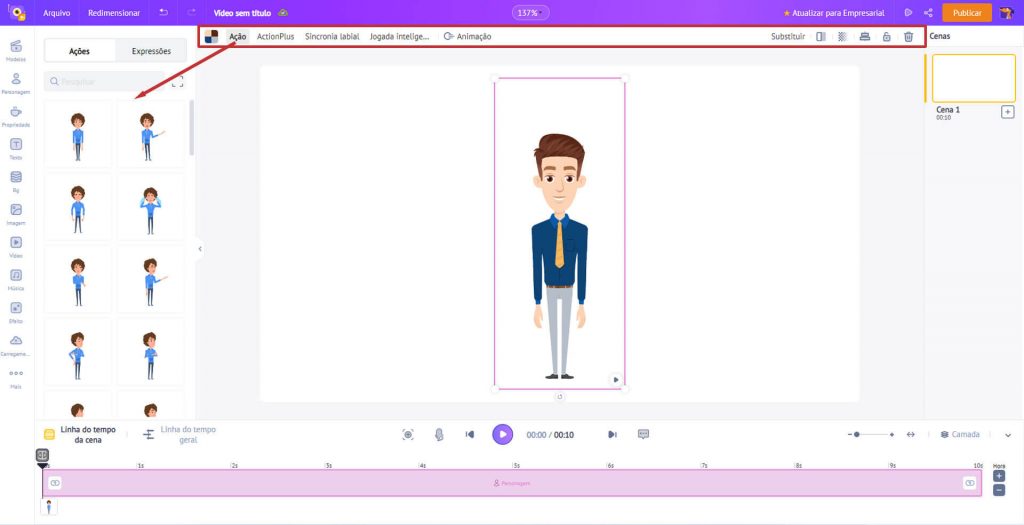
Agora, vamos clicar na ação que ele parece estar falando.
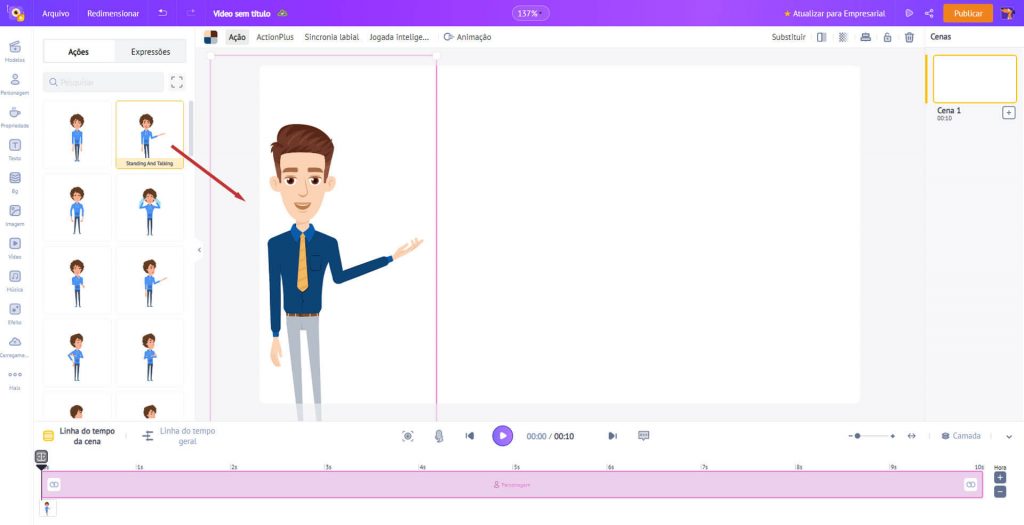
Adicionando um plano de fundo:
Agora, é hora de adicionar um plano de fundo à cena. Clique em qualquer lugar na área de trabalho. Você vai ver uma nova paleta de cores abrir na biblioteca.
Clique na opção 'editar' para alterar a cor.
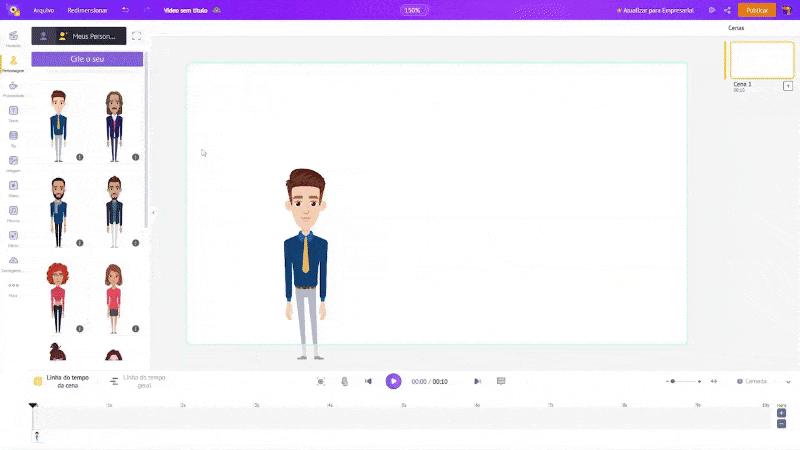
Você pode adicionar um gradiente ao seu plano de fundo clicando no botão de adição.
Você também pode mudar a direção das cores assim…
Além dos planos de fundo de cor sólida ou gradiente, o Animaker também tem muitos planos de fundo animados, de imagem e de vídeo. Você pode alterar o plano de fundo usando as guias Plano de Fundo/Imagens/Vídeos na biblioteca, conforme mostrado no GIF abaixo.
Adicionando Texto:
Esta é a primeira cena, a introdução. Vamos dizer aos espectadores sobre o que é o vídeo. Abra a seção de texto da biblioteca e clique em uma das caixas de texto. Adicione seu texto.
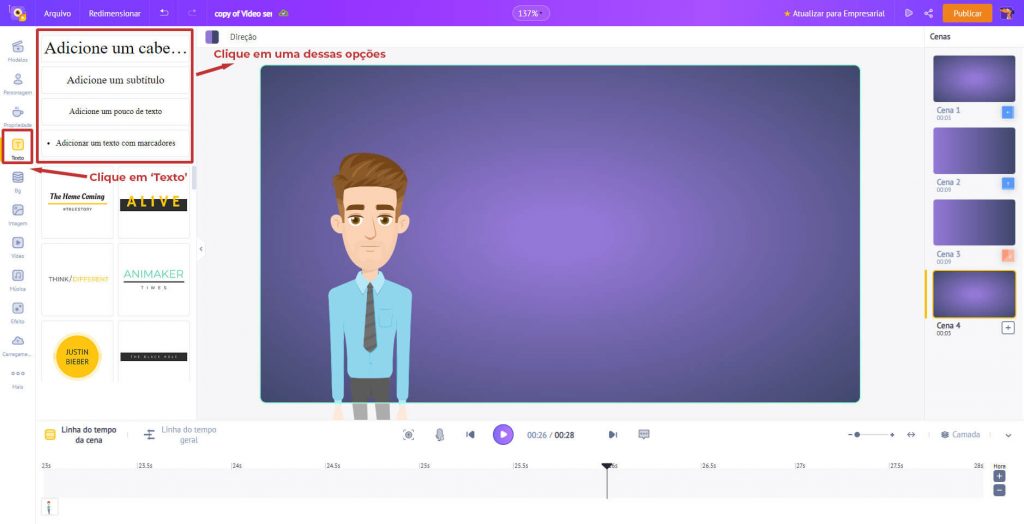
Agora, clique no texto. Isso abre as configurações de texto na parte superior. Aqui, você pode personalizar a fonte, a cor do texto e adicionar efeitos e animações aos seus textos.
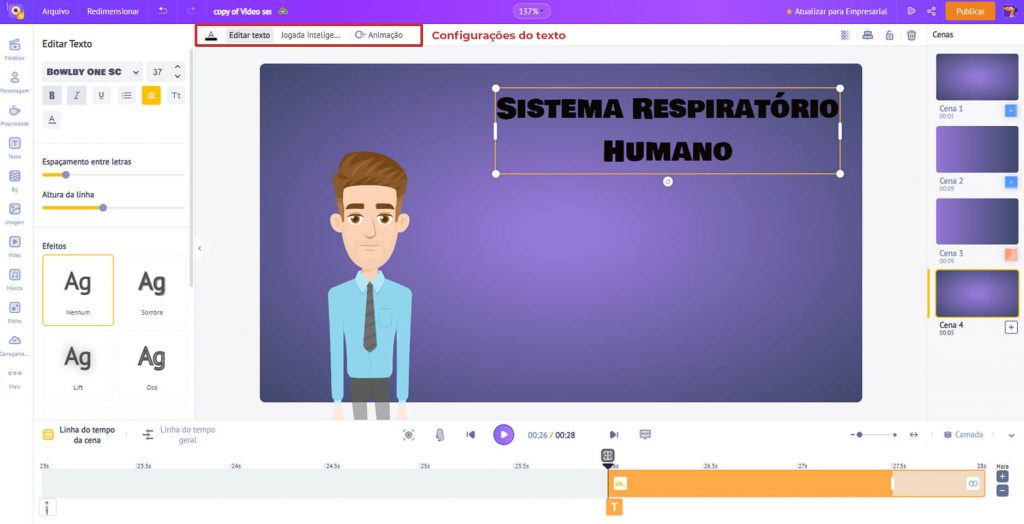
Role para baixo na opção "Editar texto" e clique em uma das opções de "Efeitos" para aprimorar seu texto.
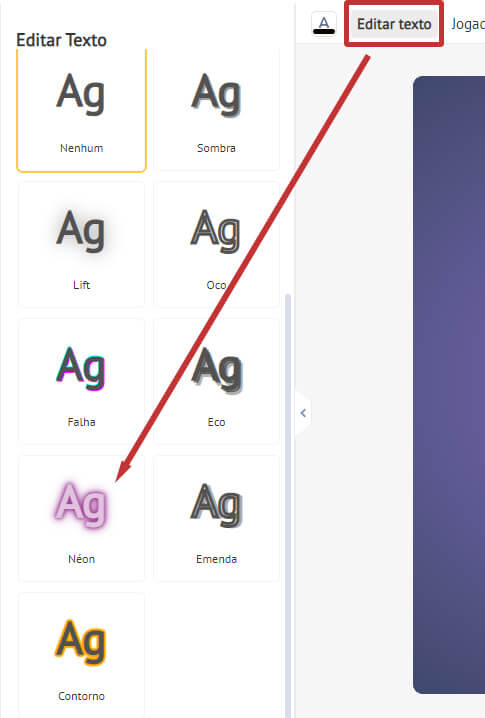
Ao clicar no texto, você verá uma barra amarela na linha do tempo. Esta barra representa a duração que seu texto ficará visível.
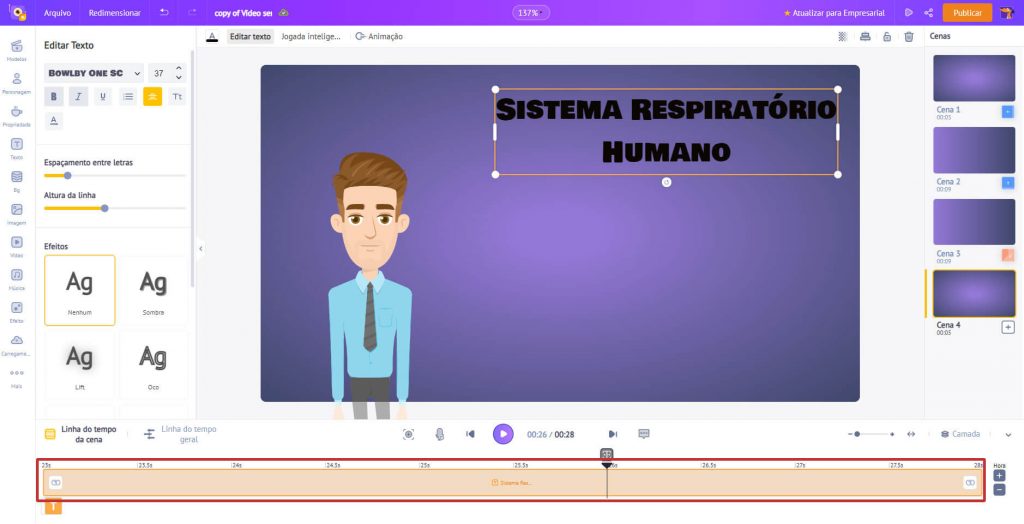
Vamos fazer o texto aparecer um pouco mais tarde. Então, vamos arrastar a borda esquerda da barra amarela e colocá-la em '2s', o que faz com que o texto apareça após os primeiros 2 segundos.
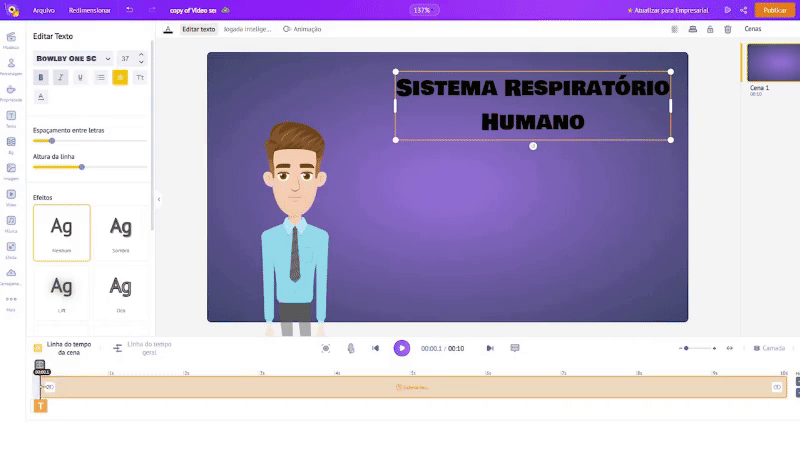
Agora, vamos adicionar alguma animação ao texto.
Clique no texto para encontrar a opção 'Animação' na parte superior.
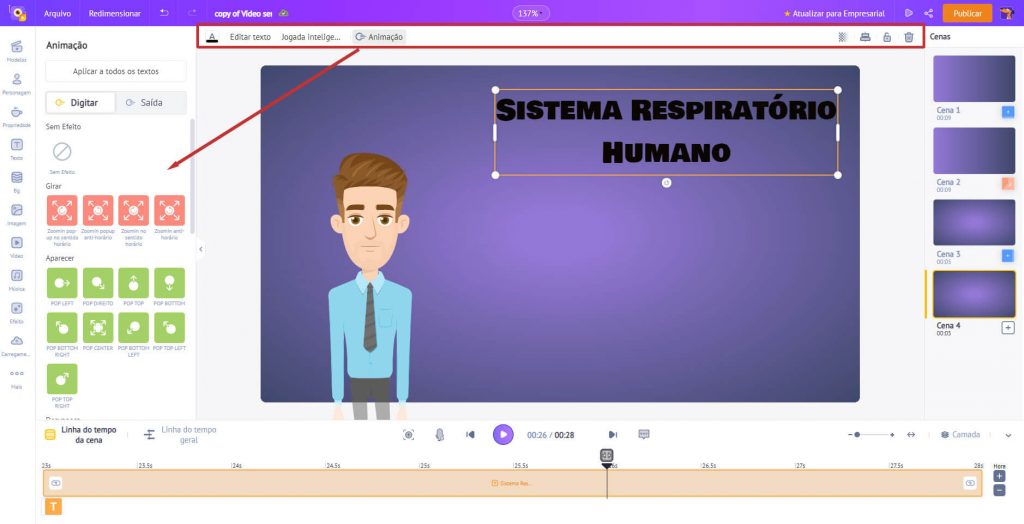
Clique em qualquer uma das animações de entrada na guia 'Entrada'. Em seguida, ajuste a duração dos efeitos de animação na linha do tempo ajustando a barra amarela escura.
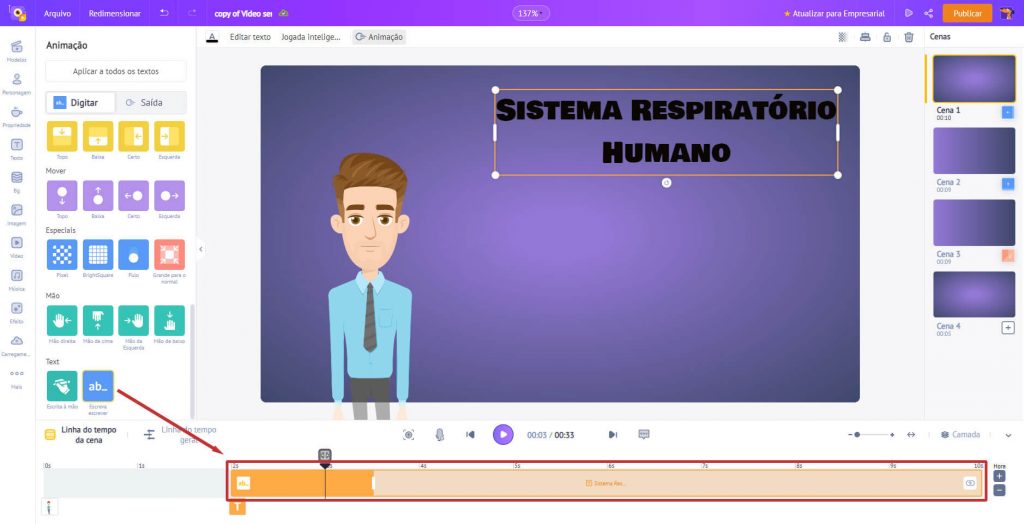
Adicionando Propriedades:
Para adicionar uma propriedade à cena, clique na seção de propriedades (da biblioteca). Como o vídeo é sobre o sistema respiratório humano, vou procurar a palavra 'pulmões'.
Clique em um dos resultados da pesquisa para adicioná-lo à área de trabalho. Então, assim como você fez para o texto, você pode ajustar a duração da propriedade na linha do tempo e adicionar um efeito a ela clicando na opção ‘Animação’.
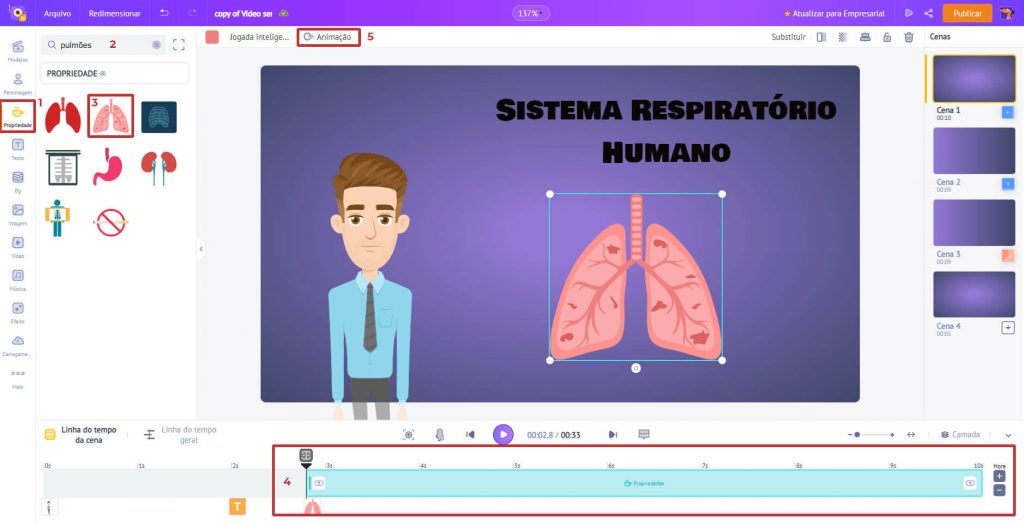
Adicionando Narração ao Personagem:
Para adicionar uma narração a este personagem, clique no personagem e selecione a opção ‘Sincronia Labial’. Você pode ver um monte de opções aparecendo.
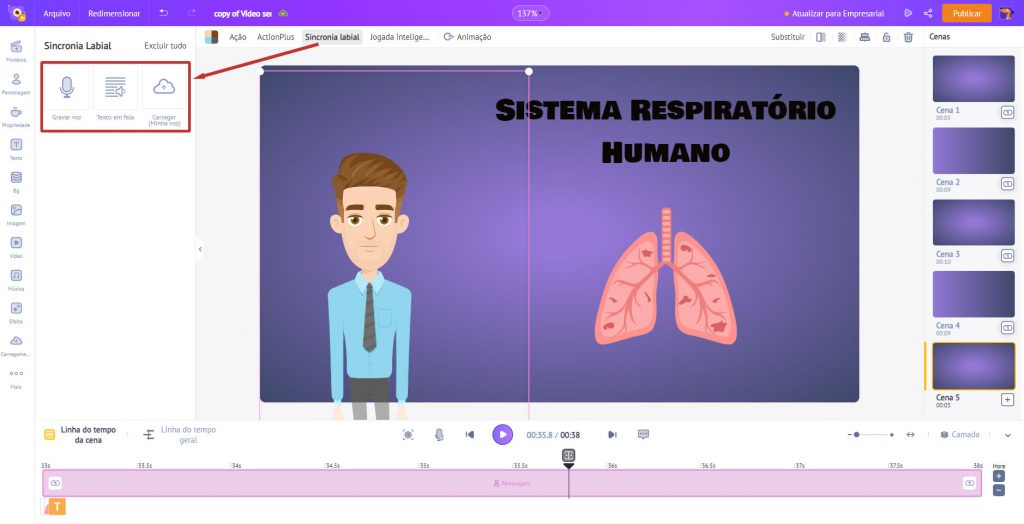
- Você pode gravar diretamente sua voz usando a opção 'Gravar Voz'.
- Se você já possui um roteiro, basta enviar seu texto e convertê-lo em uma narração usando a opção ‘Texto em Fala’.
- A opção ‘Carregar’ permite que você carregue qualquer voz que já gravou.
Eu tenho um roteiro pronto, então vou usar a opção “Texto em Fala”. O Animaker converte facilmente o texto em uma voz que sincroniza automaticamente os lábios com o personagem. Aqui, você pode alterar o gênero, o idioma e a voz para diferenciar entre dois personagens.
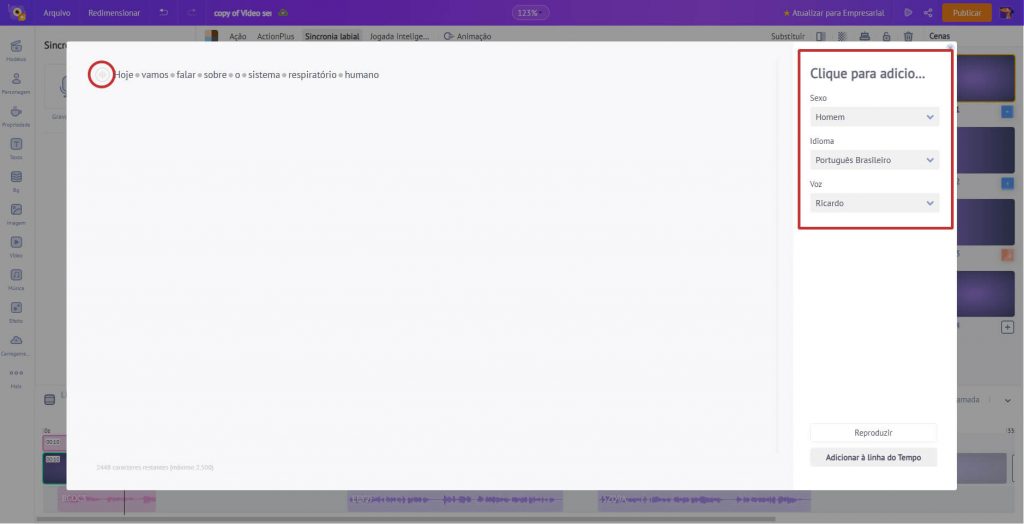
Quando você quer converter o texto em fala, pode usar recursos como velocidade, tom e volume para torná-lo melhor e mais natural. Clique no botão à esquerda do texto (circulado em vermelho na captura de tela acima) para acessar essas opções.
E não é só isso, você pode controlar a pausa e a respiração na frase clicando no ponto cinza entre cada palavra.
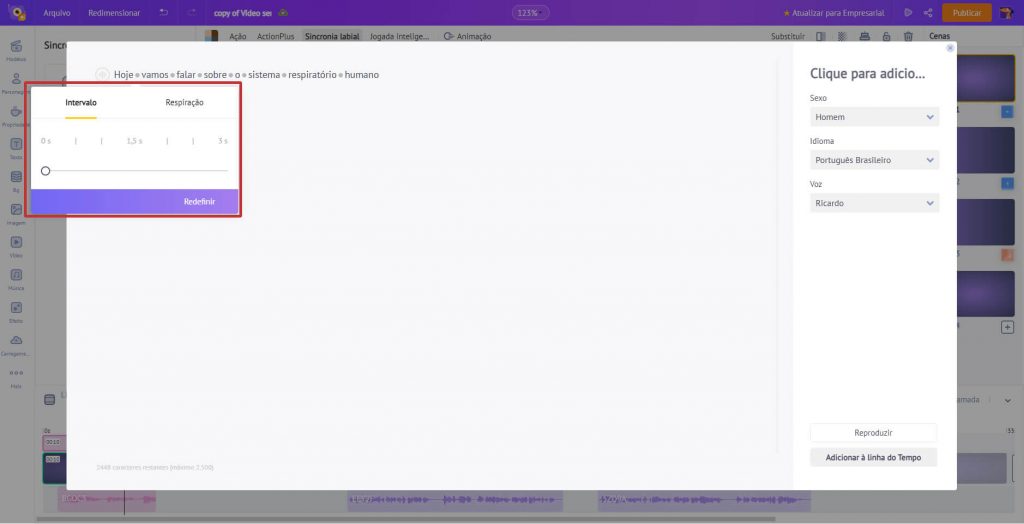
Quando estiver satisfeito com o áudio, clique na opção 'Adicionar à linha do tempo' e o áudio será sincronizado automaticamente com o personagem.
Adicionando Narração de Plano de Fundo:
Acabamos de ver como adicionar uma narração e sincronizá-la com o personagem. Agora, vamos adicioná-la como uma narração de fundo em vez de adicioná-la ao personagem.
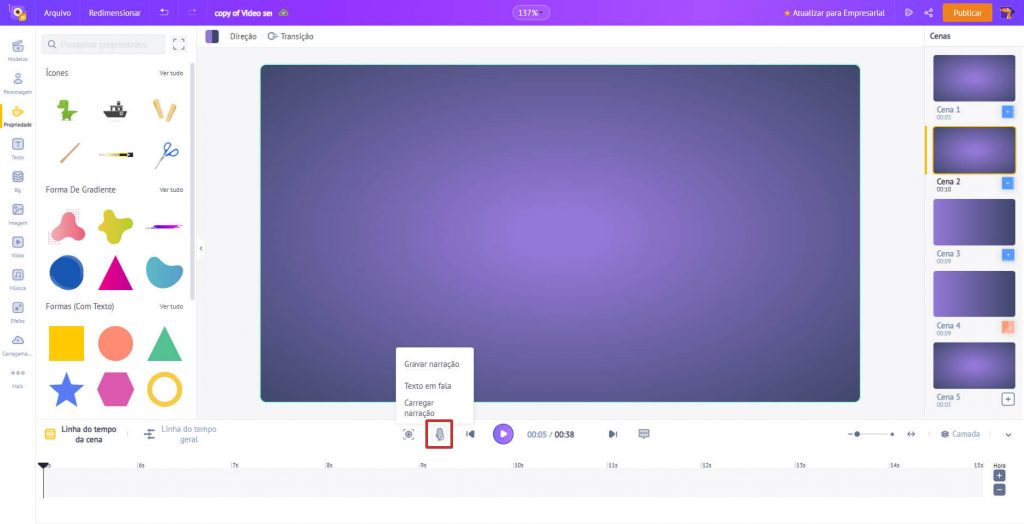
Como você vê na captura de tela acima, há uma opção para adicionar uma voz da linha do tempo. Clique no símbolo de narração e escolha ‘Texto em Fala' para colar o roteiro pronto.
Depois de ajustar o volume, o tom e outras opções, clique na opção 'Adicionar à linha do tempo' para adicionar a narração à cena.
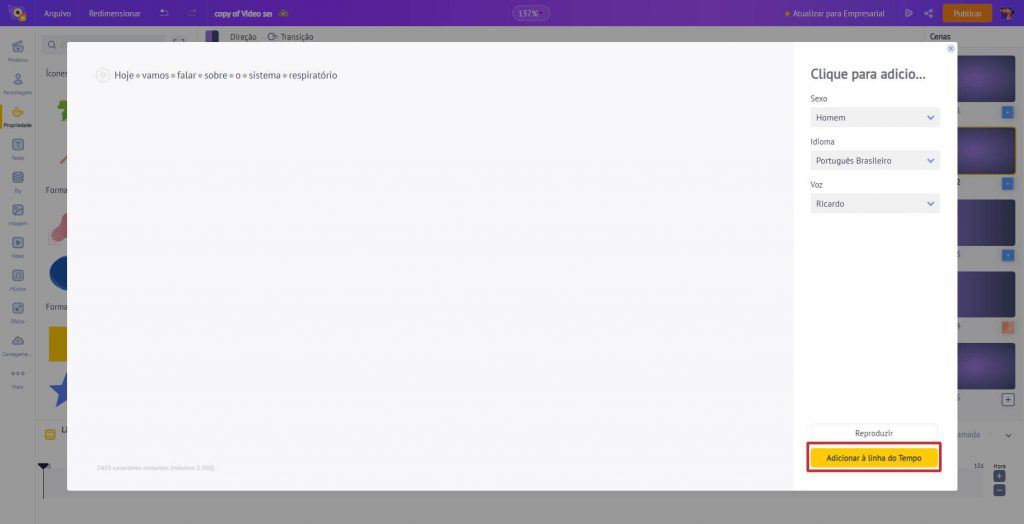
Você vai ver um pop-up (como mostrado na imagem abaixo) depois de adicionar uma narração.
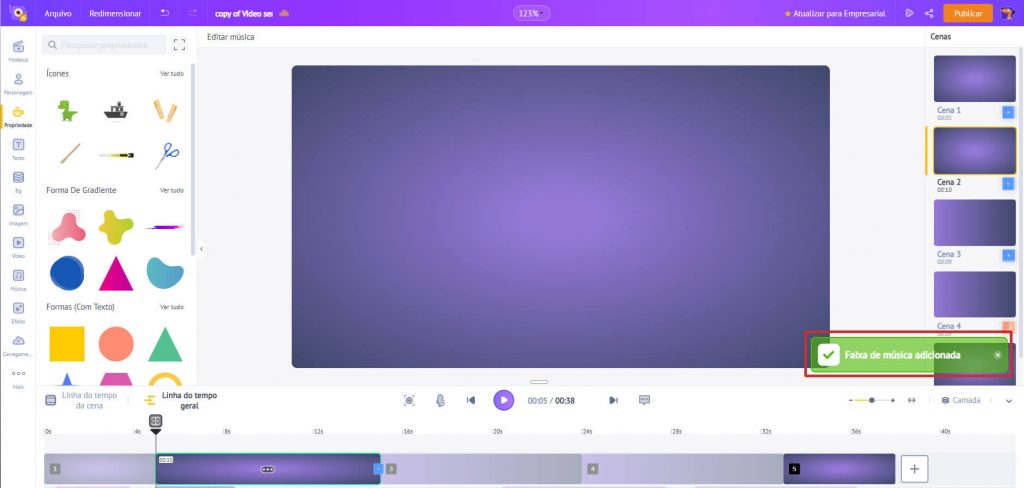
Controlando a Duração da Cena:
Por padrão, a duração das cenas é de 10 segundos. Vamos mudar para 5 segundos. Para ajustar a duração da cena, clique nos botões de mais ou menos no canto inferior direito.
Depois de clicar no botão de menos cinco vezes, você notará que a duração da cena foi reduzida para cinco segundos.
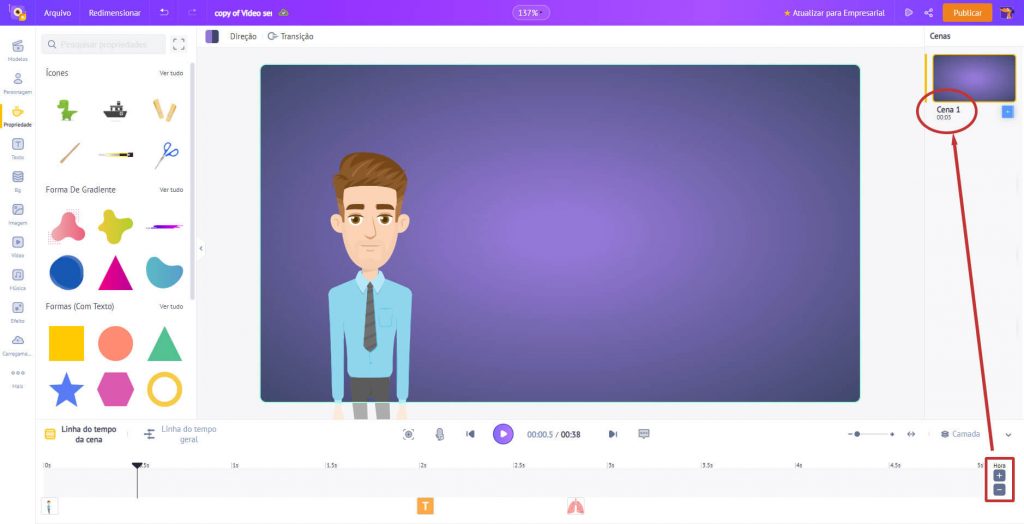
Passo 4 – Adicionar/Excluir/Duplicar cenas
Na guia de cenas, clique nos três pontos em qualquer cena. Você verá três opções aparecerem.
Adicionar Cena – Isso permite que você crie uma nova cena em branco.
Duplicar – Isso permite duplicar a cena atual. Esta é a maneira mais fácil de aplicar as mesmas propriedades de uma cena a outra
Excluir – Isso exclui a cena selecionada.
Como quero que todas as minhas cenas tenham o mesmo plano de fundo, uso a opção de duplicar.
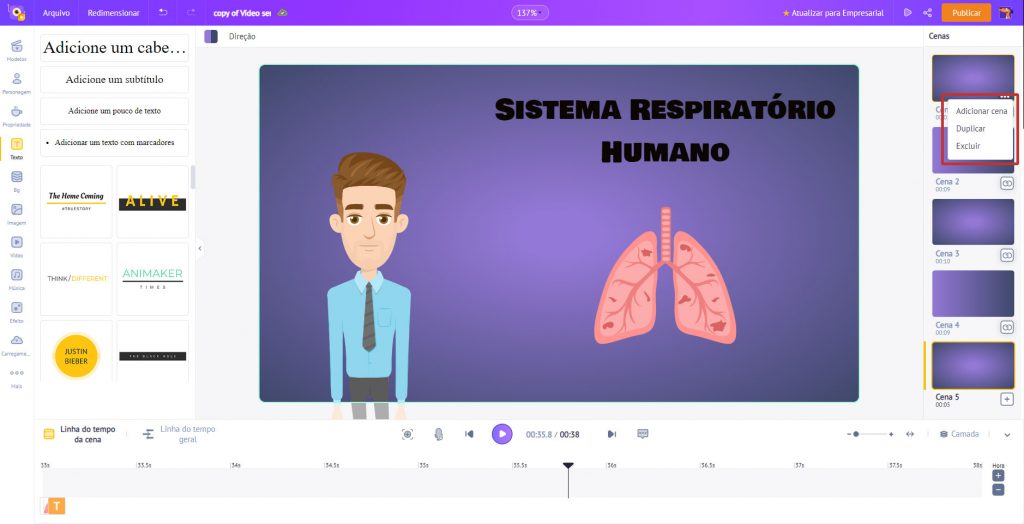
Passo 5 – Criando a segunda cena
Como eu dupliquei a cena, a segunda cena vem com todos os elementos da primeira cena.
Nesta cena, vamos mostrar como as moléculas de oxigênio se movem pelos pulmões.
Primeiro, vamos adicionar os pulmões. Então, vá para a seção de propriedades e procure o termo ‘pulmões’.
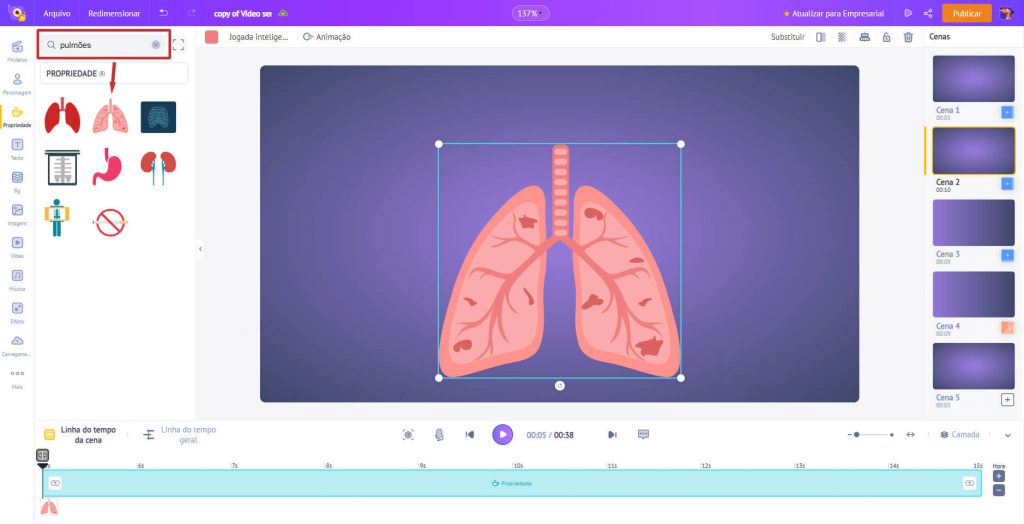
Agora, vamos adicionar as moléculas de oxigênio. Mas primeiro, precisamos de uma propriedade que se assemelhe a moléculas de oxigênio. Como a estrutura molecular do oxigênio se assemelha a halteres, estamos usando um haltere para representar as moléculas de oxigênio.
Depois de adicionar o halter, clique na opção 'cor' para alterar sua cor.
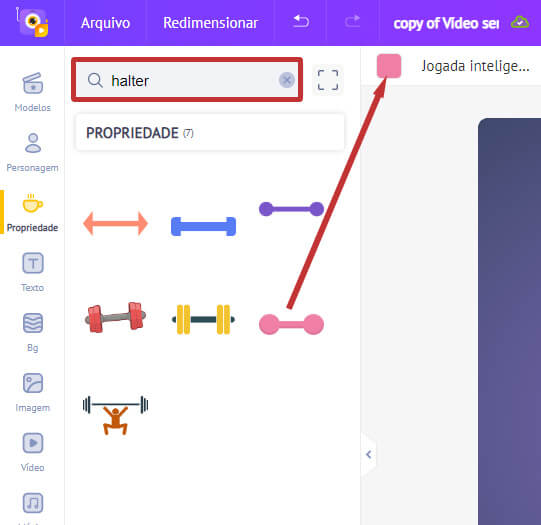
Agora, vamos fazer as moléculas de O2 se moverem pelos pulmões! A ideia é fazer com que a molécula de O2 entre no tubo da traqueia e se mova para o pulmão esquerdo. Para isso, usaremos a opção ‘Smart Move’.
Coloque o halter no início (topo) dos pulmões e clique na opção ‘Smart Move’. Agora, você notará que dois quadros aparecem na linha do tempo. Ajustando esses quadros, podemos fazer a molécula de O2 se mover.
No primeiro quadro, o halter deve estar no topo do tubo. Clique no segundo quadro e arraste o halter para o final do tubo. Na linha do tempo, clique no segundo quadro e afaste-o do primeiro quadro.
É assim que a molécula se move agora.
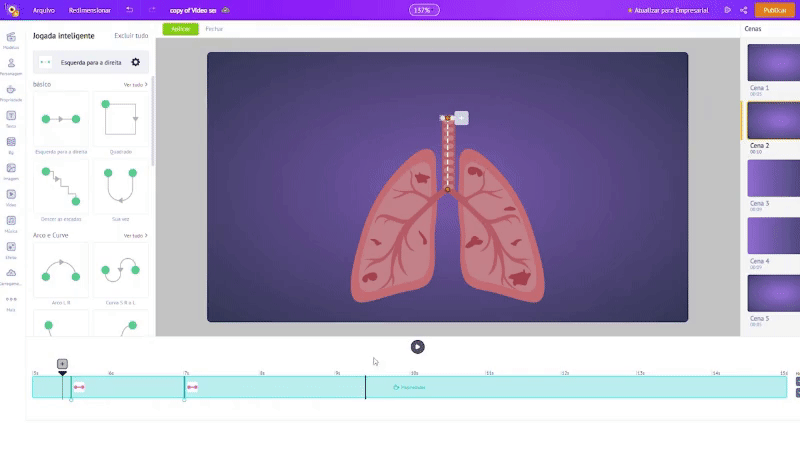
Agora, vamos fazer a molécula entrar no pulmão esquerdo. Para isso, adicionamos outro quadro ao halter. Para fazer isso, arraste o indicador de reprodução preto na linha do tempo um pouco para a direita e clique no símbolo '+'. Isso adiciona um terceiro quadro.
Agora, arraste o halter no terceiro quadro para o final dos nervos do pulmão esquerdo.
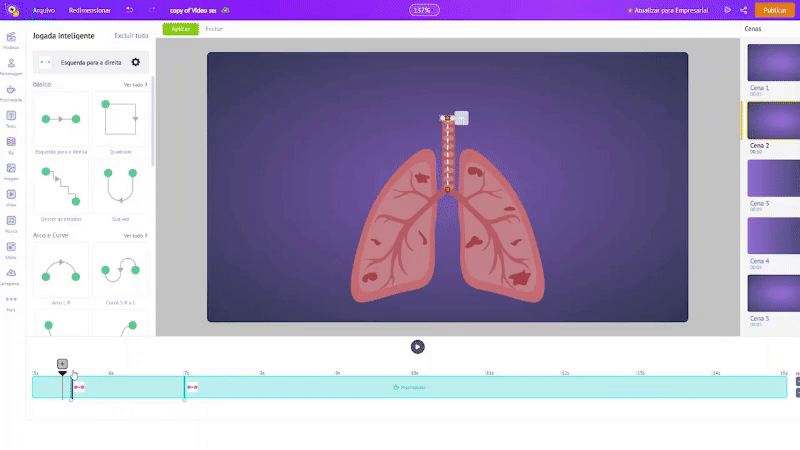
Em vez de fazer a molécula se mover em linha reta, você pode ajustar seu caminho movendo as linhas pontilhadas entre o segundo e o terceiro quadro (como mostrado no GIF abaixo).
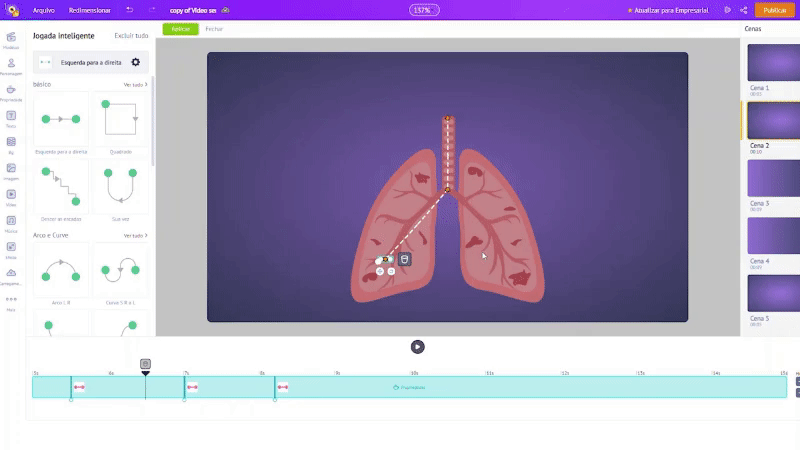
Agora é hora do show! Veja como a molécula de O2 se move.
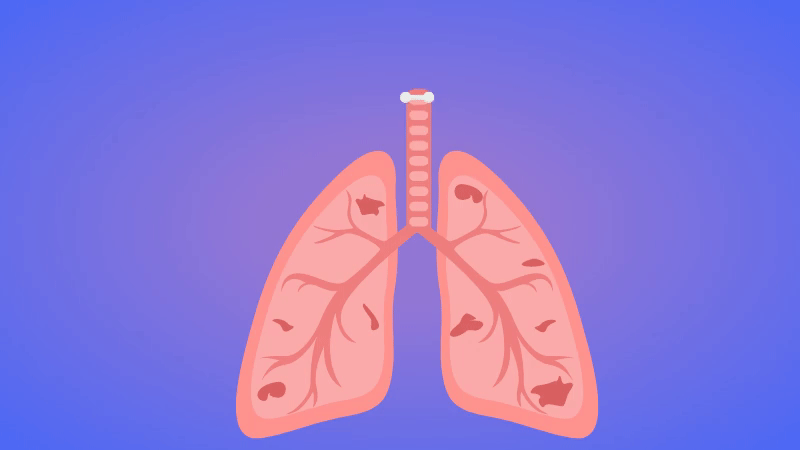
Em vez de recriar a animação para o pulmão direito, você pode simplesmente copiar e colar e ajustar as direções.
Isso foi fácil, não foi?
Assim como criamos as duas primeiras cenas, você também pode criar as outras cenas.
Passo 6 – Adicione efeitos de transição
Vamos adicionar um efeito de transição entre cada cena. Clique em ‘Adicionar Efeito de Transição’ na seção de cenas para abrir a guia de transição. A partir daqui, você pode adicionar diferentes transições entre as cenas.
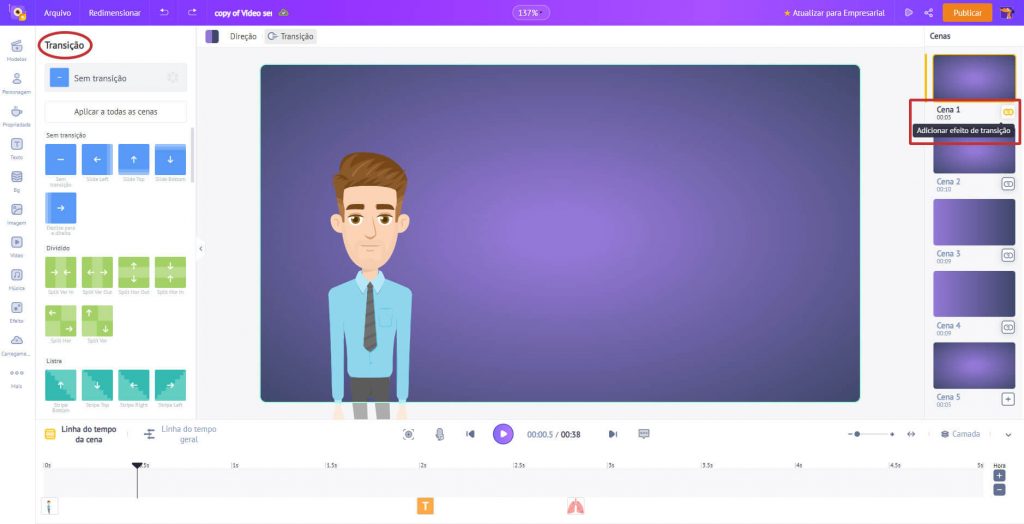
Passo 7 – Adicione Música
Para adicionar uma música, vá para a seção de música na biblioteca. Existem mais de 30.000 músicas sem direitos autorais que você pode usar. Você pode passar o mouse em cima das faixas de música para ouvir a música.
Clique em qualquer uma das faixas para aplicà-la ao seu vídeo.
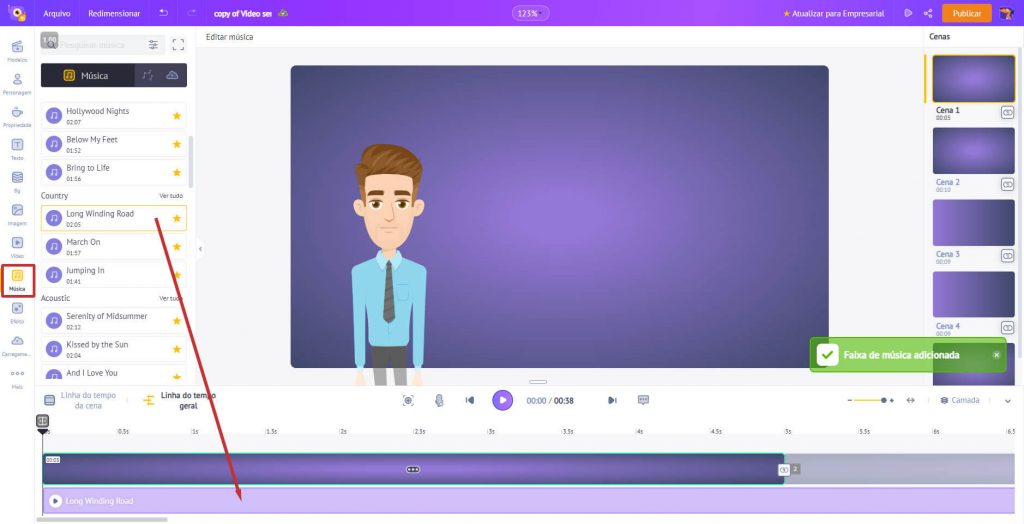
Vamos reduzir o volume da faixa para que não afete a narração que adicionamos anteriormente. Para reduzir o volume de uma faixa de música ou locução, vá para a ‘Linha do Tempo Geral’ e clique nos três pontos presentes no meio da faixa.
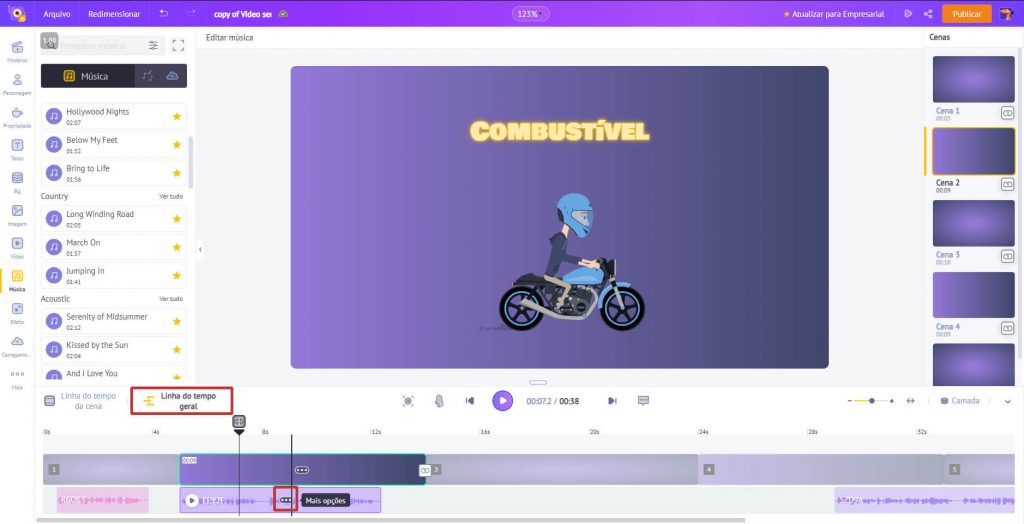
Como você vê na imagem abaixo, você verá um conjunto de opções para controlar o volume da faixa, reproduzir a faixa, trabalhar em edições avançadas, duplicá-la ou excluí-la.
Use o controle deslizante de volume para controlar o volume da faixa.
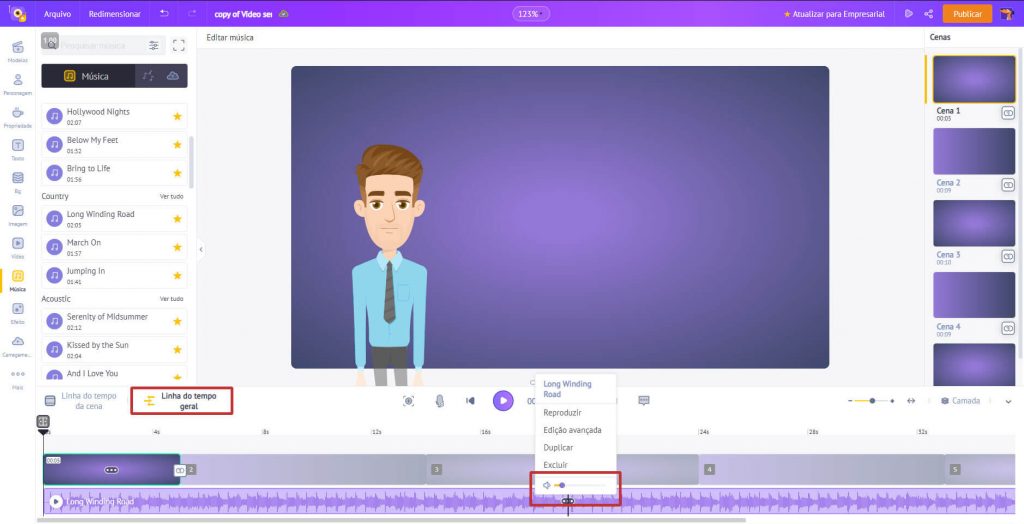
Passo 8 – Visualize e baixe o vídeo
Para visualizar o vídeo, clique na opção de visualização na parte superior.
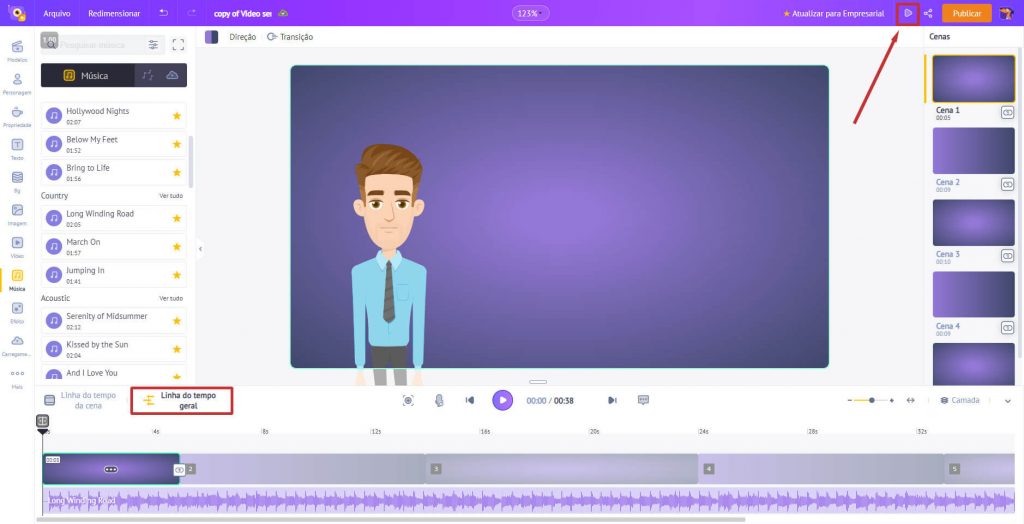
Para baixar o vídeo, clique no botão 'Publicar' na parte superior e selecione a opção 'Baixar Vídeo'.
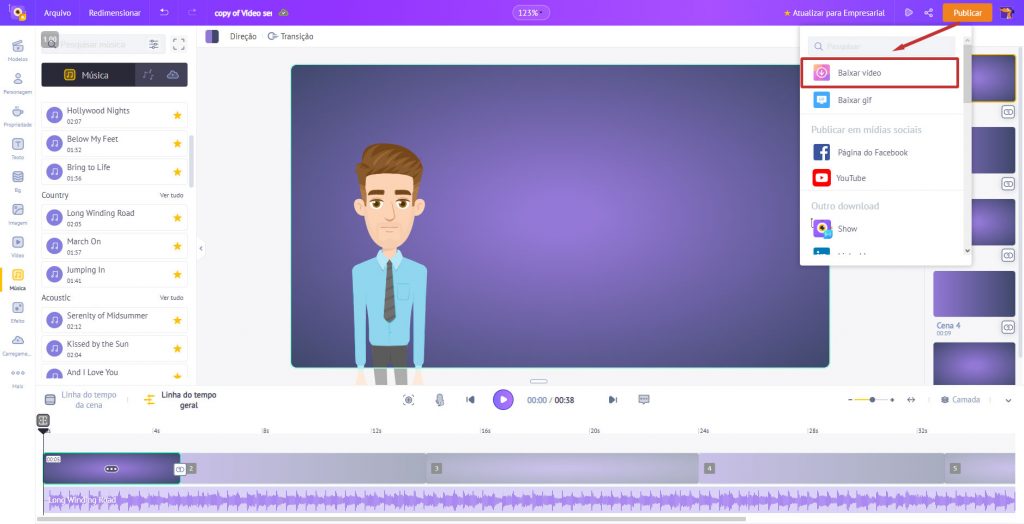
Isso o levará a uma página onde você pode gerenciar suas exportações.
Agora você sabe como criar vídeos educativos animados.
Então, não espere mais!
Obtenha experiência na prática, criando um vídeo educacional animado incrível e empolgue sua turma!
Tem alguma dúvida? Nos diga na seção de comentários abaixo. Ficaremos muito felizes em ajudar!