Como fazer uma intro para vídeo: Aprenda a fazer intros para Youtube em passos simples
Se você quer fazer seu canal decolar e, depois de ter comprado uma ótima câmera, criado seu canal no YouTube e depois de filmar e editar seu vídeo está sentindo que está faltando alguma coisa é porque provavelmente está!
Mas não se preocupe, nesse artigo vamos te ajudar a criar uma introdução sob medida para seu canal do YouTube, sem precisar contratar ninguém, no melhor estilo faça-você-mesmo.
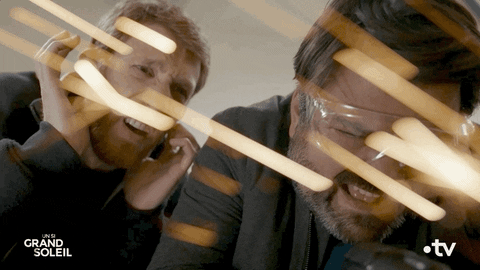
A importância das introduções
Em um universo de milhões de vídeos, uma das coisas mais importantes para um canal é deixar sua marca, e qual maneira melhor de fazer isso do que mostrar o nome do seu canal nos primeiros segundos de vídeo?
Por esse motivo as intros se tornaram cada vez mais essenciais para os criadores de conteúdo nas redes sociais que usam vídeo, como YouTube, Instagram, TikTok e muitas outras.
As introduções ajudam a fixar a sua marca na memória de quem está assistindo seu vídeo, fazendo com que ele volte a buscar pelo seu conteúdo e futuramente até se inscreva no seu canal.
Como fazer introduções para vídeos
Criar uma introdução costumava exigir grande conhecimento em ferramentas de edição de vídeo profissionais, mas isso mudou com a chegada de ferramentas faça-você-mesmo, como Animaker. A seguir vamos explicar como fazer uma introdução para seu canal de duas maneiras diferentes: criando um modelo do zero e usando um template pronto como base.
Criando uma intro do zero
Criando um novo projeto
Após visitar animaker.co e criar uma nova conta, vá até o painel. Clique em criar, depois em criar um vídeo e, por último, em página em branco para criar um novo projeto de vídeo.
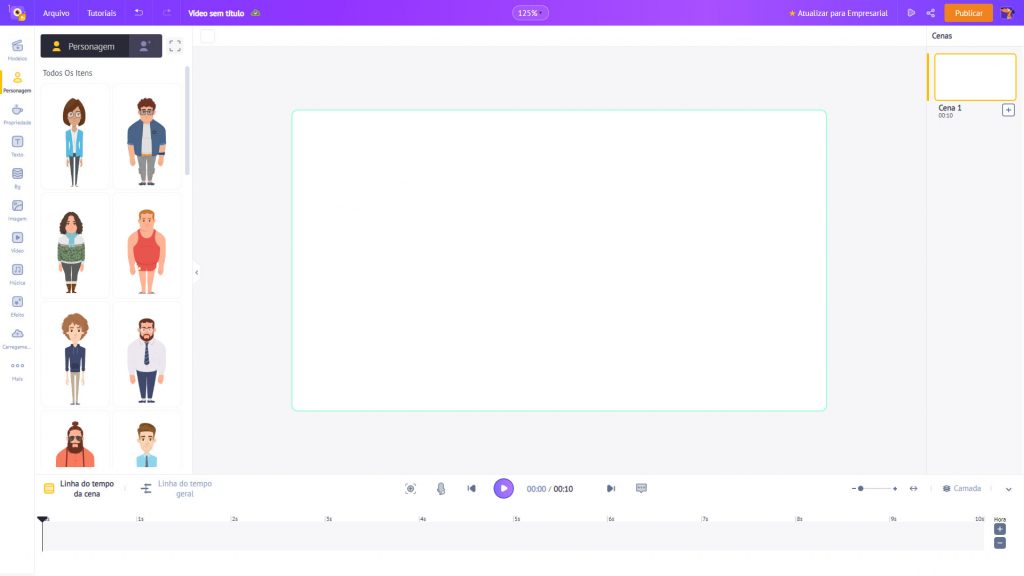
Esta é a interface do aplicativo Animaker. No centro, está a área de trabalho. No lado direito está a seção de cenas. As cenas são semelhantes ao que você chama de slides em uma apresentação. Assim como vários slides se combinam para formar uma apresentação, várias cenas se combinam para formar um vídeo.
Na parte inferior está a linha do tempo. Por padrão, a linha do tempo da cena estará aberta. Você também tem uma linha do tempo de vídeo e áudio, e a última é a linha do tempo da câmera.
Do lado esquerdo está a biblioteca, que possui elementos diferentes, como personagens animados, propriedades e faixas de música que você irá precisar para criar um vídeo. E o melhor é que todos esses recursos são livres de direitos autorais.
Para corresponder a isso, vamos adicionar um plano de fundo semelhante à introdução.
Adicionando um Plano de Fundo
Vá para a seção de plano de fundo da biblioteca e procure por um plano de fundo e clique nele para aplicá-lo ao espaço de trabalho.
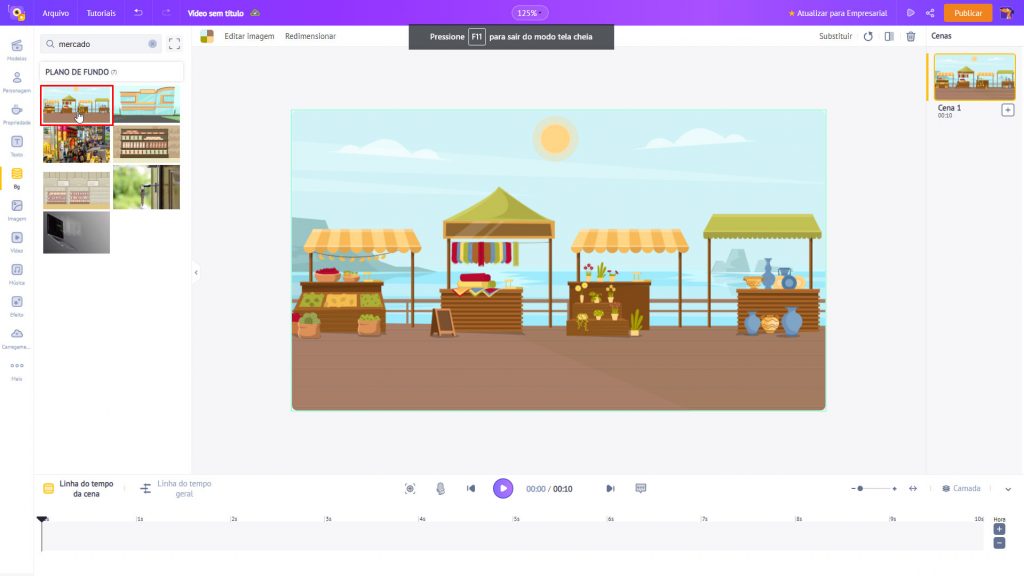
Criando um personagem personalizado
Vamos adicionar um personagem à cena. Para isso é só acessar a seção de personagens da biblioteca. Aqui você pode encontrar muitos personagens.
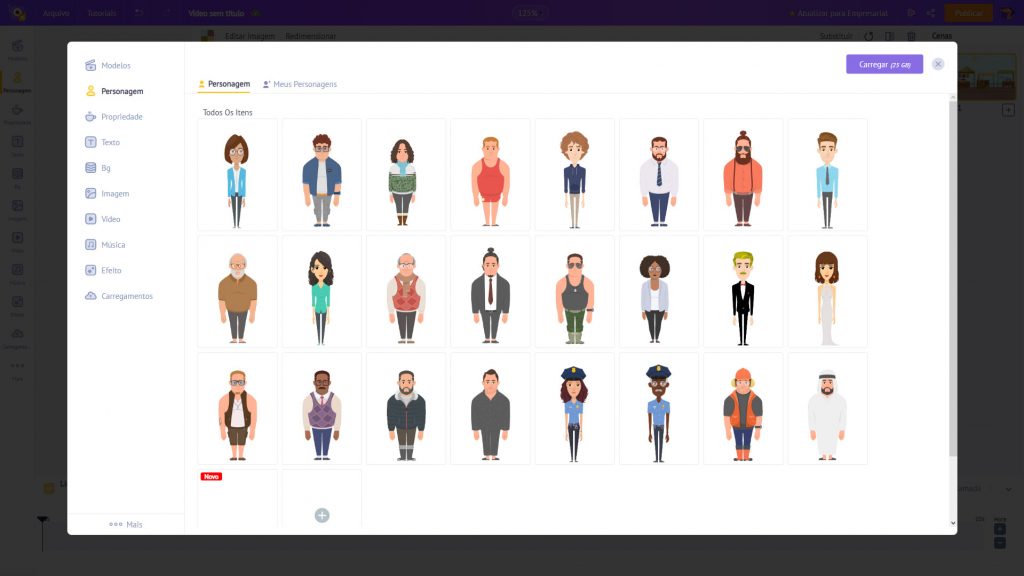
Mas você também pode criar um personagem personalizado exclusivo que se pareça com você. Abra a seção meus personagens e clique na opção “Crie o seu”. Ele abrirá a ferramenta de criação de personagem. Selecione um personagem básico que mais se pareça com você e personalize-o.
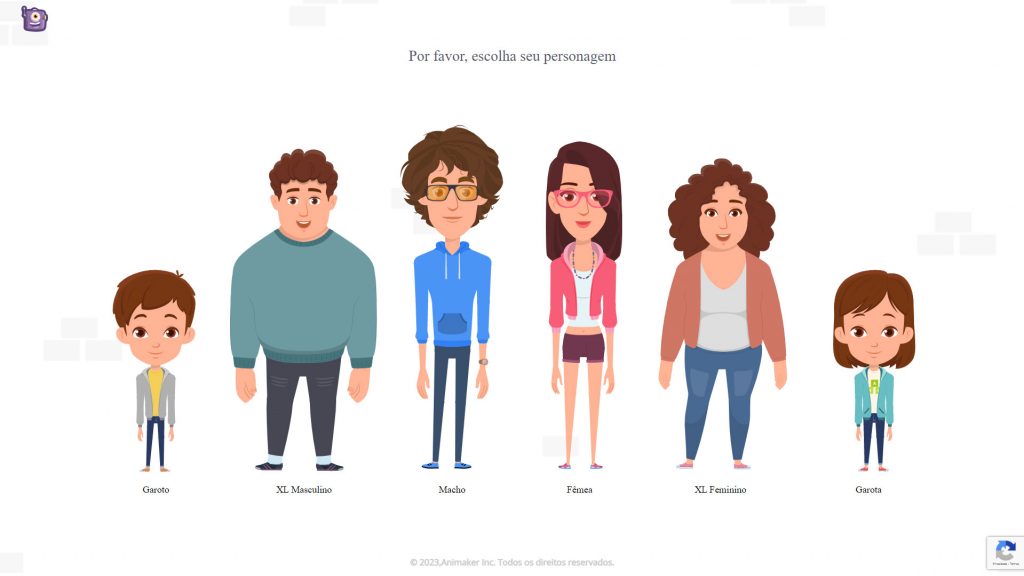
Você pode alterar todas as partes do personagem, incluindo características faciais, trajes,
acessórios, etc. Literalmente, você pode criar bilhões de personagens únicos usando todas essas opções. Salve-o usando a opção na parte superior da tela.
Você pode encontrar o personagem personalizado recém-criado na seção meus personagens e ele aparecerá na área de trabalho.
No lado direito, você pode observar a guia de ações, essa guia tem todas as ações que podem ser aplicadas ao personagem. Pesquise para encontrar uma ação e você encontrará na linha do tempo, você pode notar uma barra de cor roxa, que representa a duração pela qual este elemento ficará visível.
Se quiser que o personagem apareça entre uma duração específica, você pode ajustar esta barra roxa. É assim que você pode controlar a visibilidade de um elemento.
Vamos adicionar um texto com o nome do canal à cena.
Adicionando texto ao modelo
Vá para a seção de texto na biblioteca e adicione uma caixa de texto. Agora digite para alterar o texto. Você pode personalizar o texto usando as opções na guia de configurações no lado direito. Você pode alterar o estilo da fonte, a cor e o tamanho.
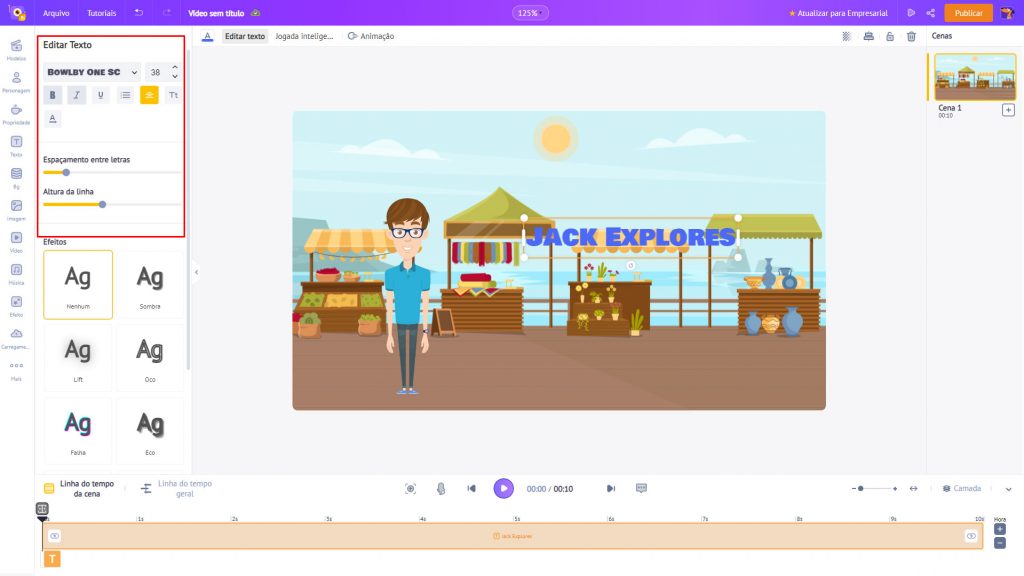
Você também pode adicionar efeitos de animação ao texto. Na parte inferior do menu de configurações, você pode observar duas opções denominadas ‘efeito de entrada’ e ‘efeito de saída’. Eles permitem que você adicione efeitos de animação de entrada e saída.
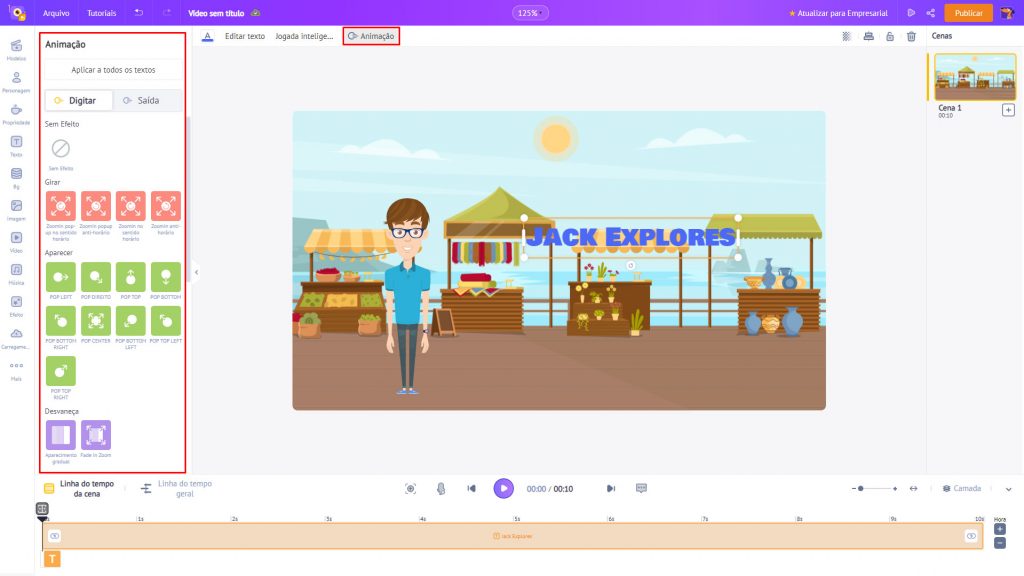
Depois de selecionar um efeito, você pode notar uma parte rosa dentro da barra roxa. Esta é a duração pela qual este efeito de animação ocorrerá. Você pode estender ou encurtar seu comprimento para controlar a duração desse efeito. Da mesma forma, podemos aplicar um efeito de animação de saída.
Para melhorar a visibilidade do texto, podemos adicionar um fundo ao texto. Vá para a seção de formas na biblioteca e clique na forma retangular, reduza seu tamanho e mude a cor.
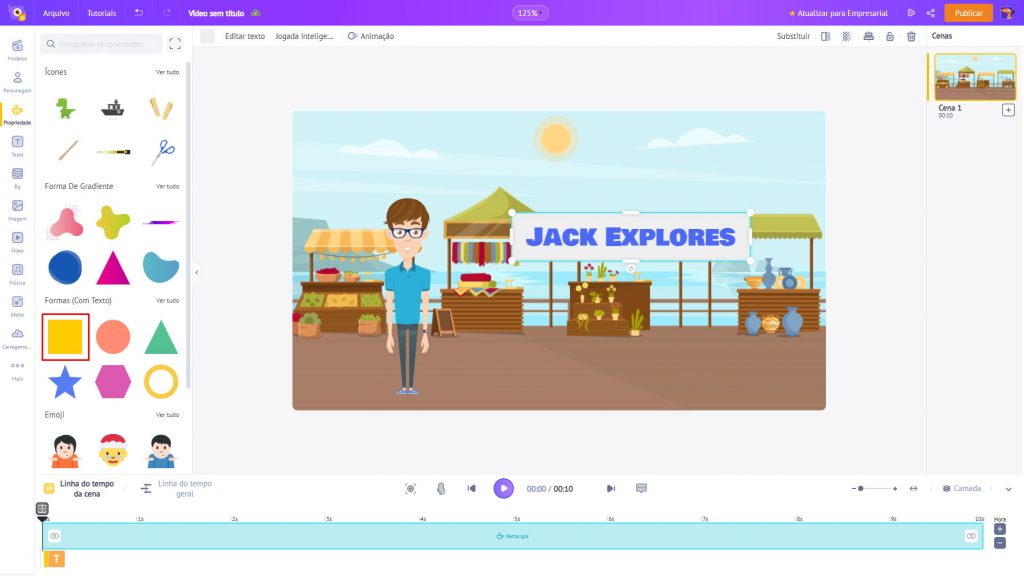
Vá para a parte inferior da guia de configurações e selecione mover para o trás para mantê-lo abaixo do texto. Agora podemos só aplicar animações de entrada e saída e dar uma olhada na cena.
Como próxima etapa, vamos adicionar a narração e adicionar ações relevantes para corresponder a ela.
Adicionando narrações
Para adicionar uma narração, clique no personagem e você poderá notar várias opções aparecendo junto com o texto. Isso é chamado de 'Menu de itens'.
Dentro do menu de itens, você tem uma opção chamada Adicionar voz e dentro dessa opção você terá mais três opções.
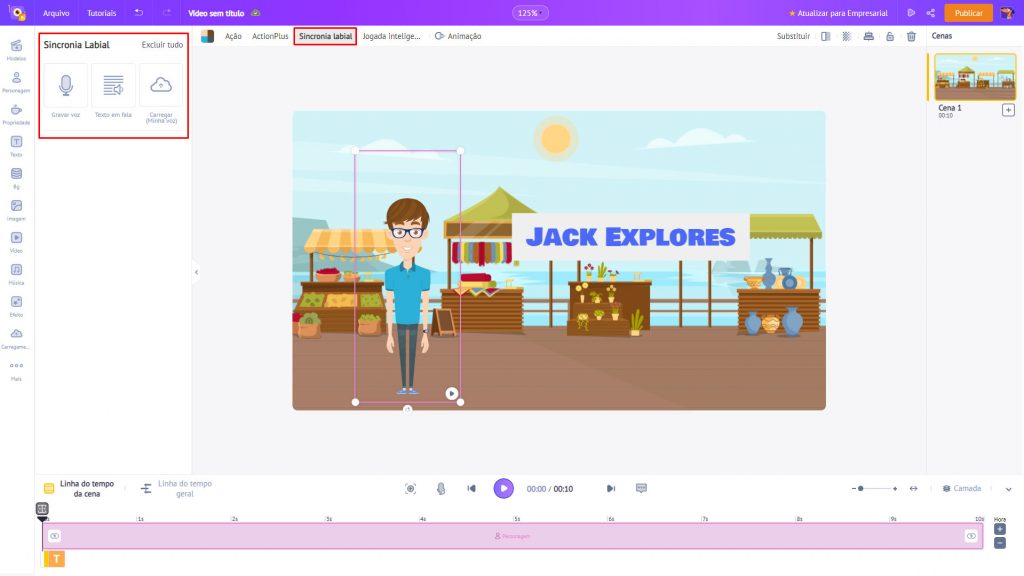
O do lado direito permite adicionar arquivos de áudio pré-gravados como locuções. O do meio permite adicionar narrações usando uma ferramenta de conversão de texto em fala. Basta digitar o texto e selecionar um gênero, idioma e voz.
Você também pode personalizar ainda mais a voz usando as opções e controlar a velocidade, tom e volume. Você também pode adicionar um efeito de pausa e respiração entre as palavras.
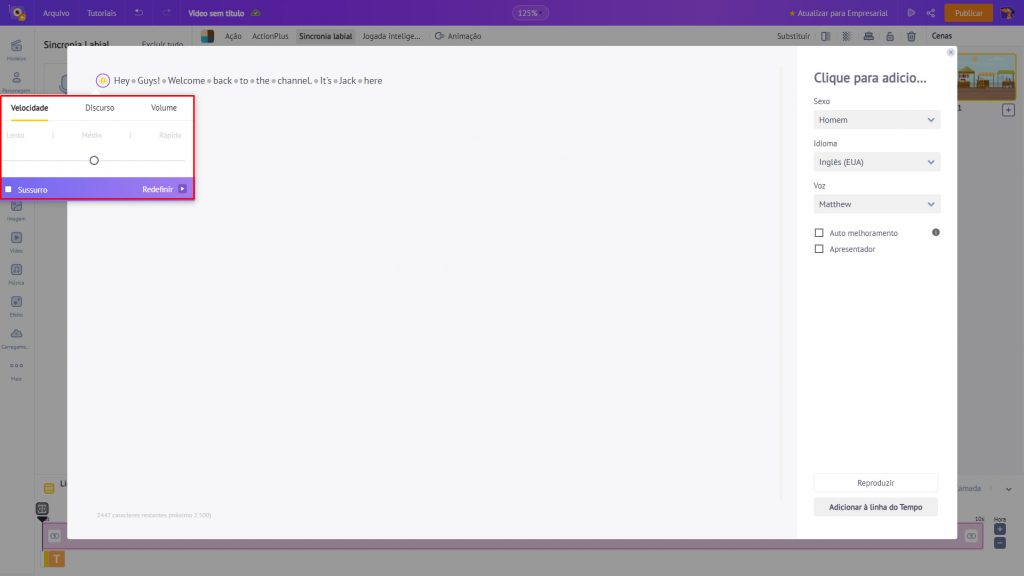
A opção à esquerda é a opção de gravação de voz, que permite gravar sua voz diretamente e adicioná-la à cena. Para nossa intro, usaremos esta opção. Basta clicar no ícone azul e gravar a voz.
No nosso exemplo podemos gravar o áudio por apenas 10 segundos porque a duração da cena é de 10 segundos.
Para aumentar ou diminuir a duração de uma cena, vá para a linha do tempo da animação. Você pode usar os botões de menos e mais na parte inferior para aumentar ou diminuir a duração da cena. Você pode visualizar ou gravar novamente se preferir. Com a nossa narração pronta podemos ver a narração na faixa de áudio.
Vamos adicionar as animações para corresponder ao áudio.
Animando o personagem
Quero que o personagem entre na cena, diga oi e comece a falar mas isso são três ações diferentes. Para adicionar múltiplas ações, podemos utilizar a opção Action+ presente no menu de itens do personagem.
Esta é a primeira ação. Vamos selecionar a ação de andar.
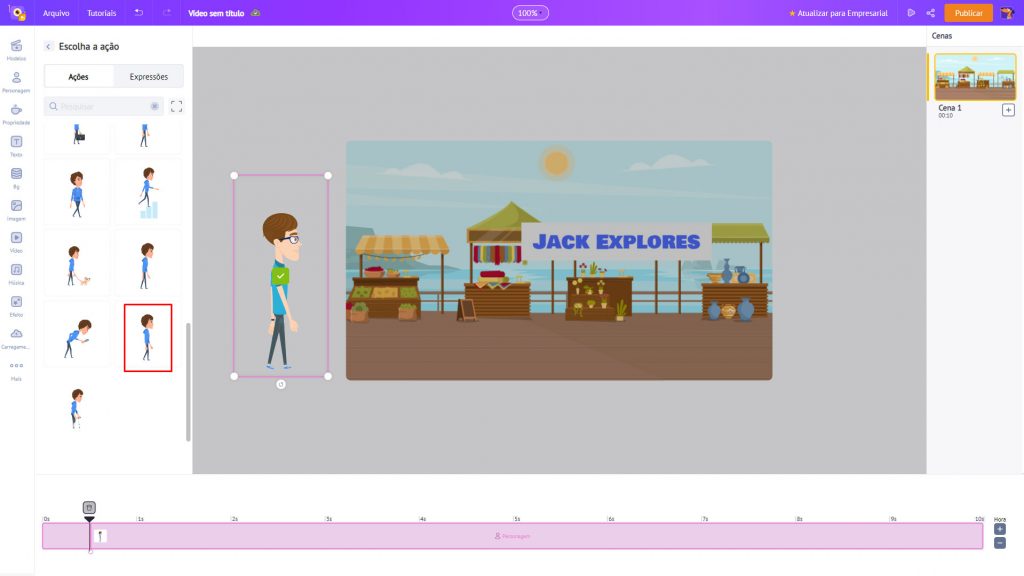
Para adicionar uma nova ação, clique na opção + no lado direito e selecione a ação. A segunda ação que queremos que ele faça é acenar para nós.
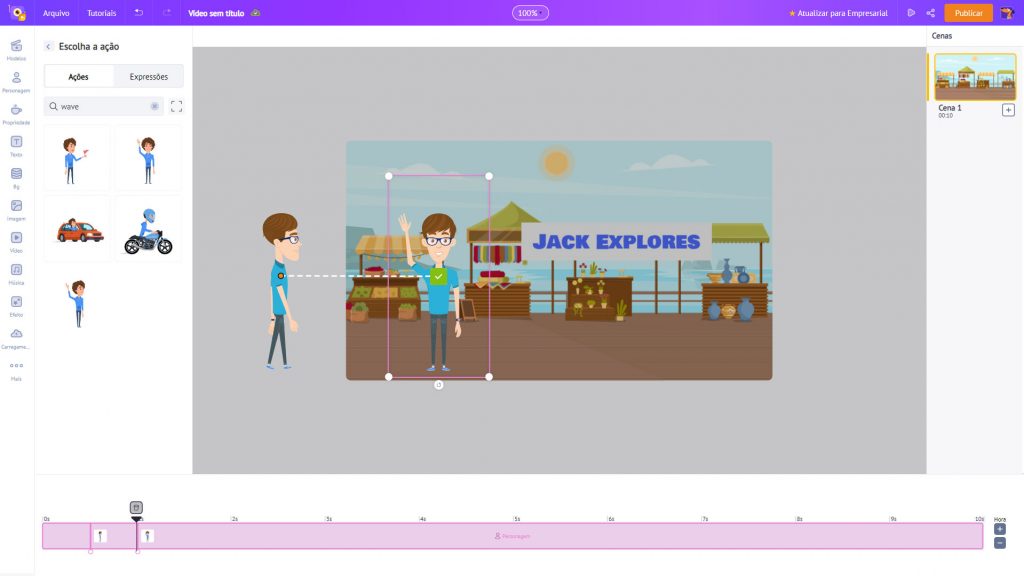
Vamos adicionar a última ação, que é falar.
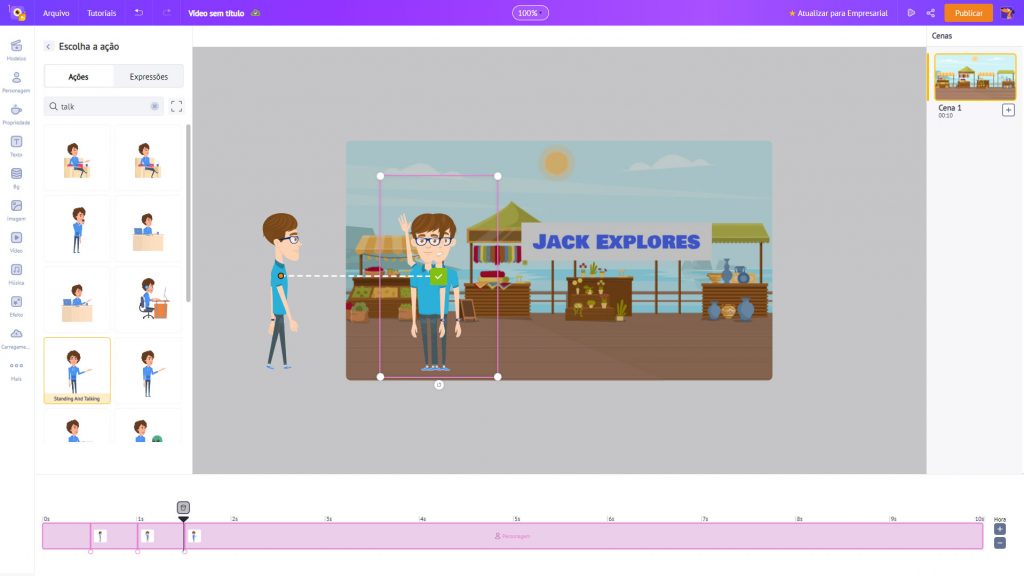
Na linha do tempo, você pode notar três miniaturas. Eles representam cada uma das ações. Ao mover sua posição na linha do tempo, podemos controlar a duração de cada um dos
Ações.
Vamos dar a ele 2 segundos para andar, e então ele acena, e depois de mais um segundo, ele começa a falar. Vamos aplicar. Depois podemos ver uma prévia dessa animação.
É assim que você pode adicionar várias ações ao mesmo personagem e animação. Após esta introdução, queremos que o vídeo comece. Para adicionar o vídeo, precisamos de uma nova cena. Vá para a seção de cenas no lado direito e clique na opção adicionar cena para
adicionar uma nova cena. Como próximo passo, vá para a seção de upload e faça o upload do vídeo. Você também pode arrastar e soltar o vídeo diretamente na seção de uploads.
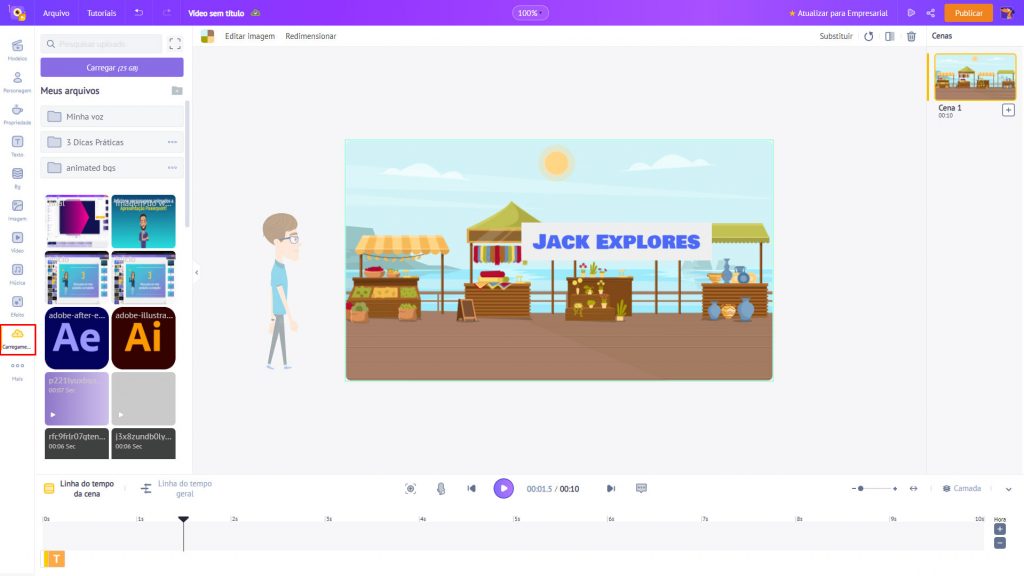
Depois de carregado, clique no vídeo para adicioná-lo à cena. Para adicionar um efeito de transição entre a introdução e o vídeo, clique na opção ‘adicionar transição’ presentes entre as cenas. Agora escolha entre os mais de 70 efeitos de transição.
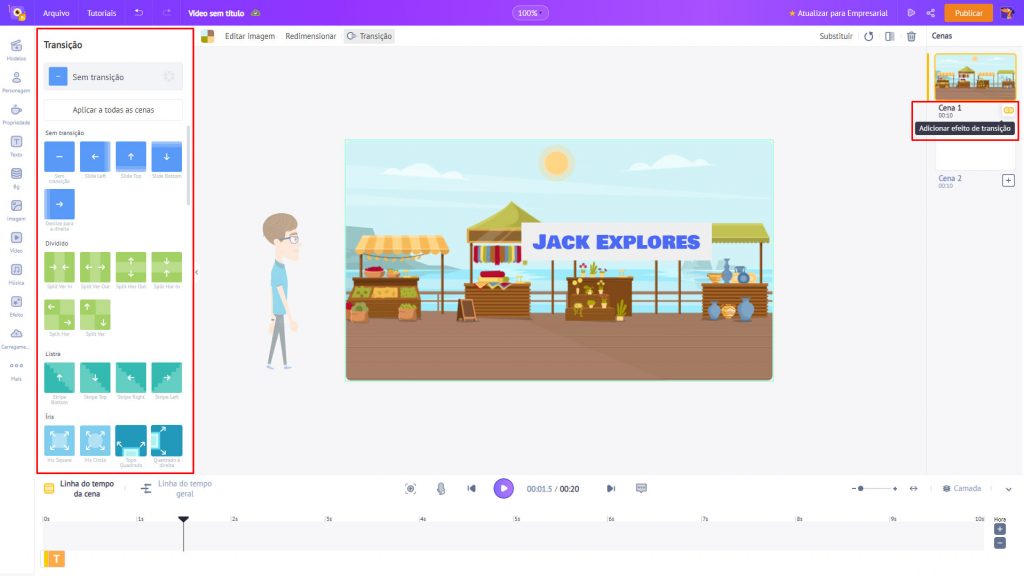
Vamos adicionar uma música ao vídeo como último passo.
Adicionando música
Vá para a seção de música. Você pode ter uma prévia da faixa mantendo o ponteiro sobre ela. Selecione a faixa para adicioná-la ao vídeo.
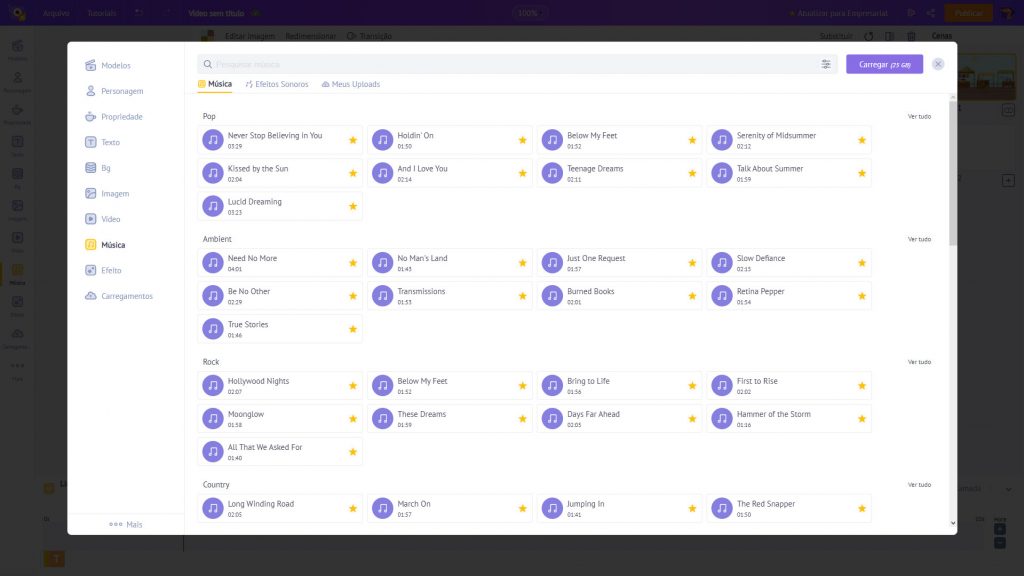
Se você clicar mais na faixa na linha do tempo, terá mais algumas opções. Reduza o volume da faixa para que não fique mais alto que a narração. Para ter uma pré-visualização de todas as cenas juntas, use a opção de pré-visualização no topo.
Para baixar o vídeo, selecione a opção de publicação no menu superior e selecione a opção de Baixar Vídeo e depois clique em Baixar.
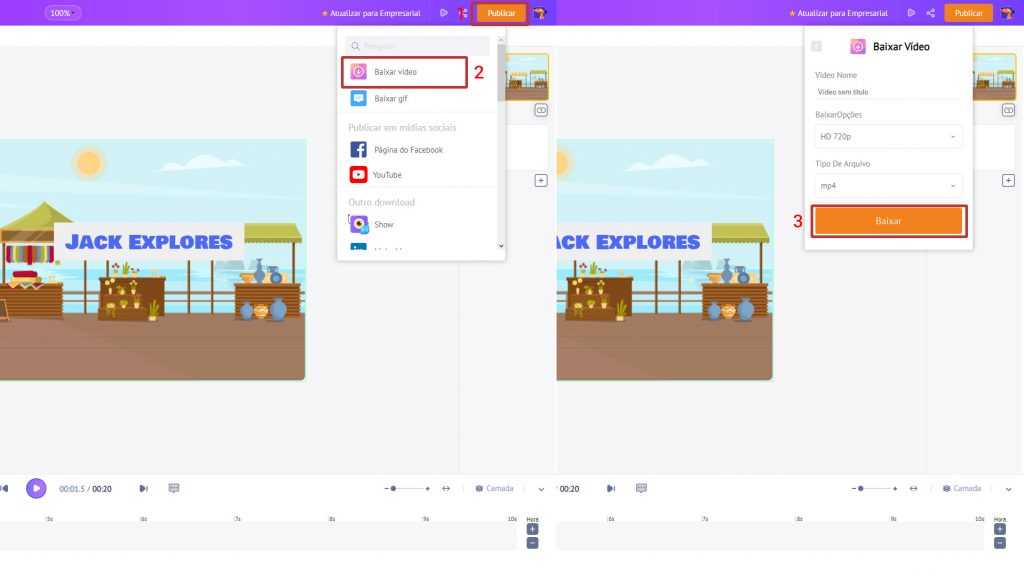
Agora você sabe como criar uma introdução animada incrível para seus vídeos do Youtube. Então, o que você está esperando? Vá em frente e faça sua introdução agora!
Usando um template do Animaker
Neste artigo, veremos como usar um modelo de introdução para seu vídeo.
Esses modelos são tão fáceis de editar usando o Animaker que você pode criar sua própria introdução personalizada para o seu vídeo em questão de minutos, na conveniência do seu navegador.
Nosso primeiro passo é buscar por um modelo que encaixe com o tema do nosso canal, para isso basta ir até o campo de busca na aba Painel, buscar pelo tema desejado e escolher o modelo que mais gostar.
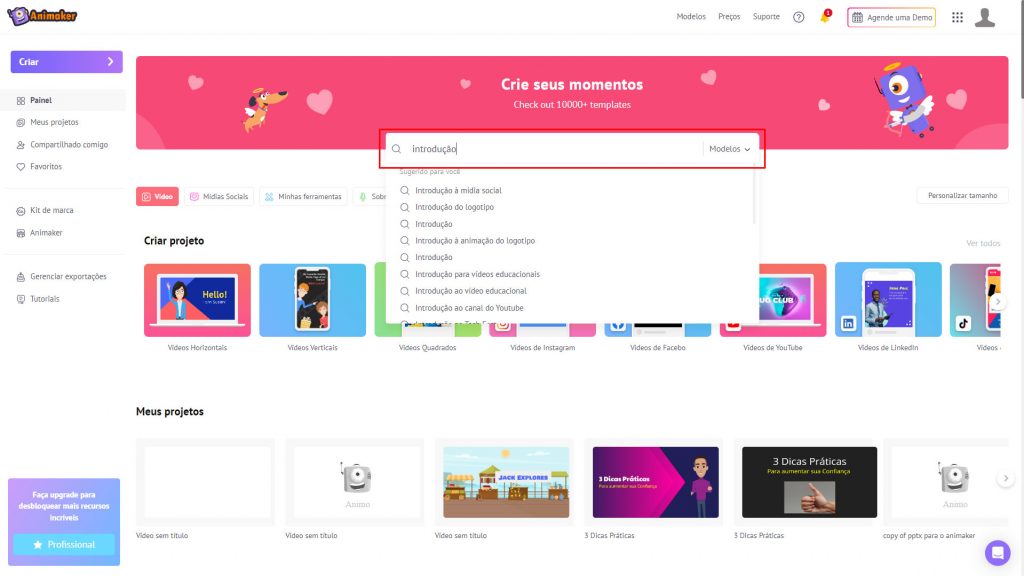
Editando o Texto do Modelo
Clique no texto que deseja editar no modelo. Agora digite para alterar o texto. Você pode personalizar o texto usando as opções na guia de configurações no lado direito. Você pode alterar o estilo da fonte, a cor e o tamanho.
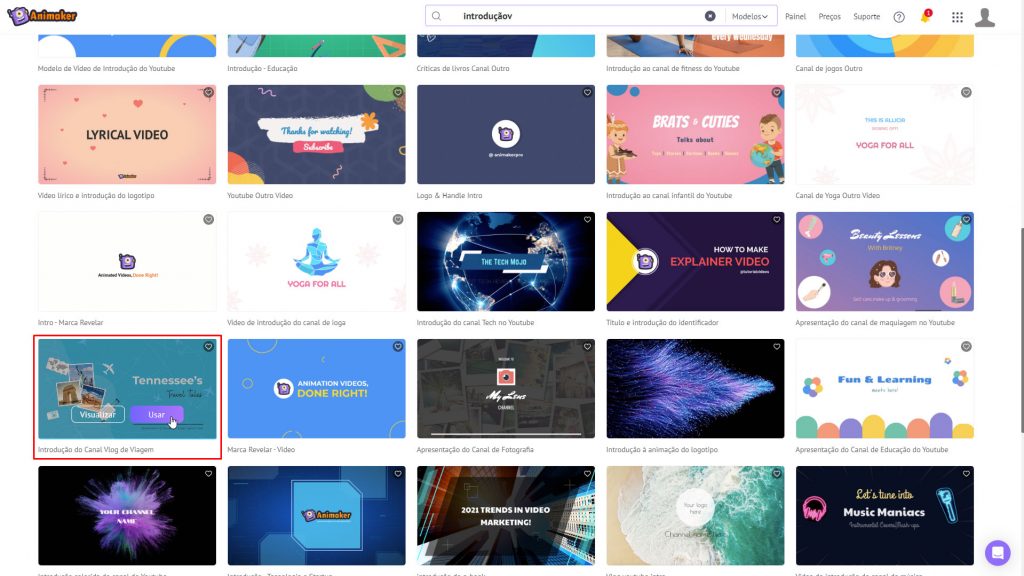
Adicionando Efeitos de Animação
Você também pode adicionar ou alterar efeitos de animação no texto do modelo. Na parte inferior do menu de configurações, você pode ver duas opções denominadas ‘efeito de entrada’ e ‘efeito de saída’. Eles permitem que você adicione efeitos de animação de entrada e saída.
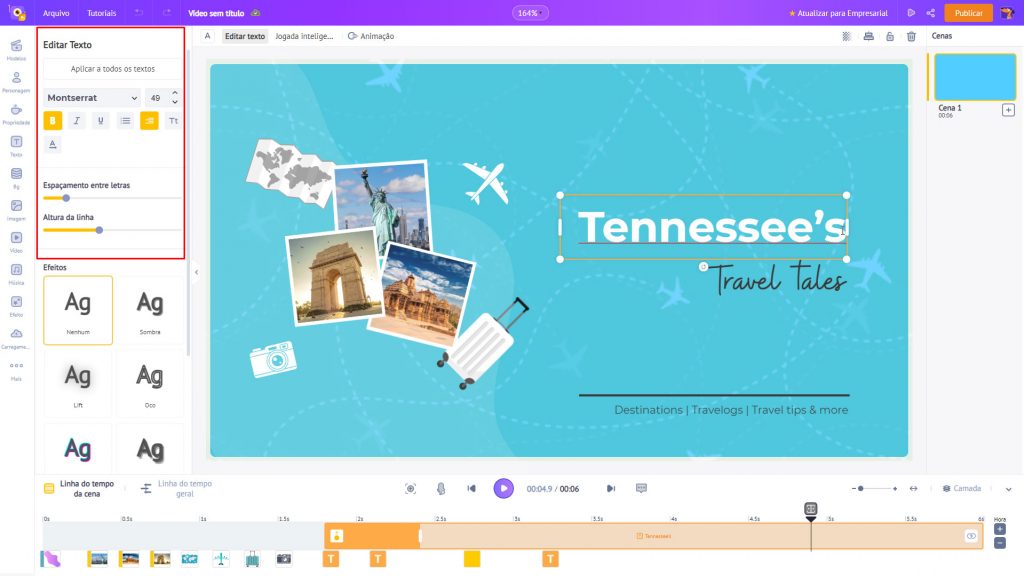
Alterando o Plano de Fundo
Assim como no exemplo anterior, basta ir para a seção de plano de fundo da biblioteca e procure por um plano de fundo e clique nele para aplicá-lo ao espaço de trabalho, simples
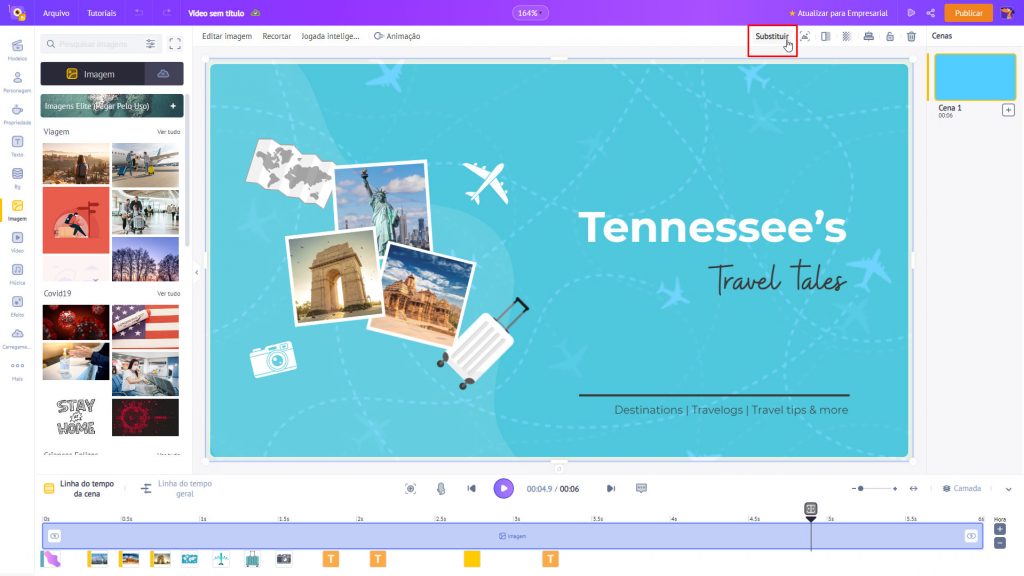
Adicionando uma Faixa de Música
Vá para a seção de música. Você pode ter uma prévia da faixa mantendo o ponteiro sobre ela. Selecione a faixa para adicioná-la ao vídeo.
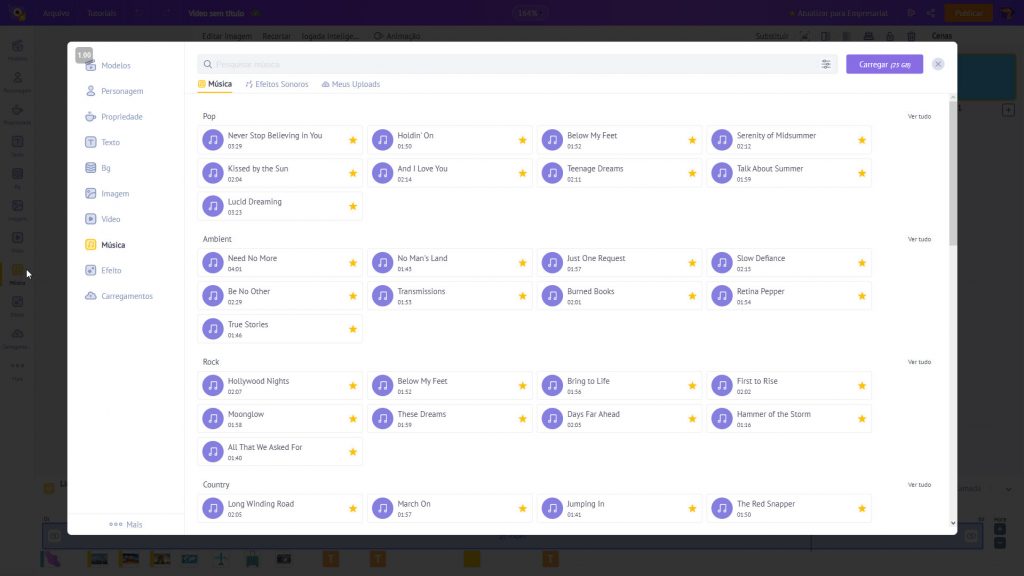
Baixando o Vídeo
Para fazer download do vídeo, selecione a opção de publicação no menu superior e selecione as seguintes opções.
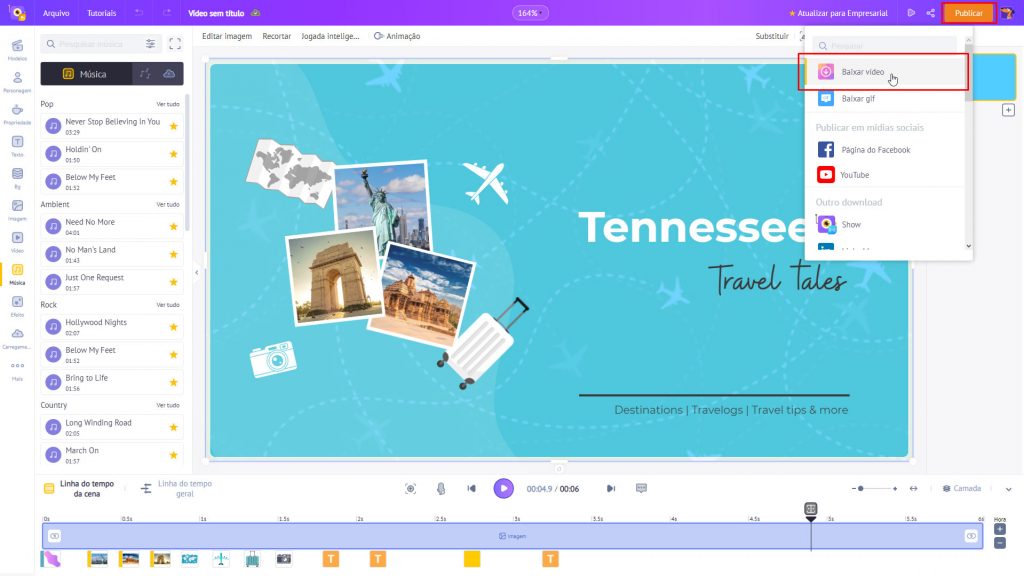
Conclusão: link para o vídeo
O Animaker é uma ferramenta extremamente leve e poderosa que pode te ajudar a criar sua primeira introdução para canal do YouTube, seja do zero ou usando um modelo pronto. Aproveite o embalo e comece agora a fazer uma introdução para o seu canal do YouTube!
Se quiser estudar um pouco mais sobre o assunto, nosso canal tem um vídeo muito bom para te ajudar a tirar as últimas dúvidas. Veja abaixo.





