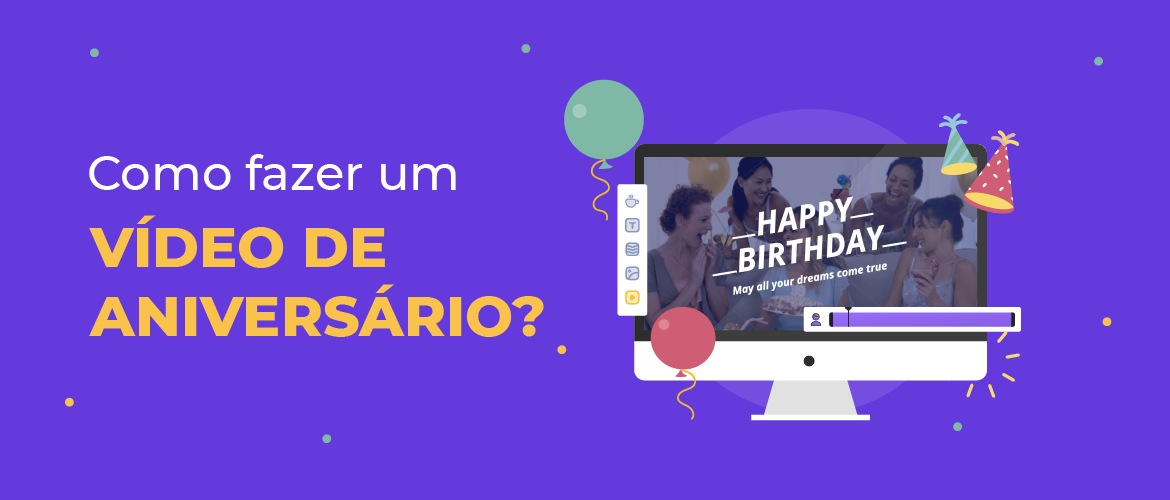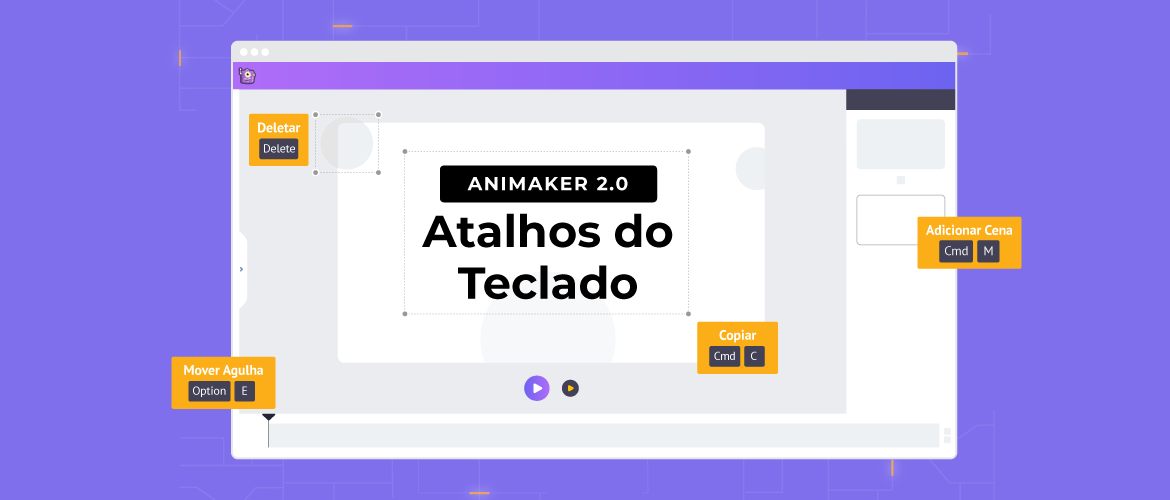Como fazer um Vídeo de Aniversário super original em menos de 15 minutos?
Os aniversários estão entre os dias mais felizes da vida de uma pessoa. Só de pensar nesse dia pode trazer um sorriso ao rosto de qualquer pessoa, porque as pessoas sempre associam o aniversário com todo o afeto que receberam nos seus aniversários anteriores.
Desde aquelas ligações na meia noite às festas surpresa, esse é um dia em que todos, desde nossa família até amigos próximos, nos fazem sentir especiais. Dito isso, é o momento perfeito para fazer alguém se sentir verdadeiramente especial!
Planejando um aniversário surpresa para alguém com amigos íntimos e familiares? Provavelmente não vai ser novidade.
Está pensando em dar um cartão de aniversário e algumas flores? Um aniversariante provavelmente vai receber o mesmo de outras 10 pessoas no mesmo dia! Isso não vai fazer com que ele se sinta especial!
A não ser que você faça algo muito diferente. Algo tão único e personalizado que seria uma novidade incrível!
Quer saber o que fazer agora? Sem problemas! Aqui vai uma ideia!
E se você pudesse criar um vídeo de parabéns com uma versão animada do seu amigo? Seria bem original, né?
Agora você está pensando se isso é mesmo possível, certo? Bem, estou aqui para dizer que é. E vai tomar menos de 20 minutos do seu tempo.
Este artigo vai te guiar pelas etapas necessárias para criar um vídeo muito especial de aniversário com uma versão animada de seu amigo. Vamos lá?
Vamos dar uma olhada nas etapas, uma por uma.
Passo 1: Crie um personagem parecido com seu amigo
Passo 2: Edite o texto da maneira que desejar
Passo 3: Escolha as cores preferidas do seu amigo para seu vídeo
Passo 4: Dê o seu toque pessoal
Passo 5: Mude a música
Passo 6: Assista a prévia
Passo 7: Publique e Faça Download
Comece visitando a página Criador de Video de Aniversario no Animaker
Clique no botão Cadastrar-se para criar uma nova conta no Animaker. Se você já possui uma conta, faça o login usando suas informações. Você será redirecionado para o painel do Animaker.
O Animaker oferece a opção de escolher qualquer modelo pronto de vídeo ou criar um vídeo inteiramente do zero. Neste caso, iremos guiá-lo com os modelos de vídeo pré-construídos.
Depois de fazer login na conta, você encontrará a barra de pesquisa no painel Crie seus momentos.
Digite “Aniversário”, na barra de pesquisa e pressione Enter. Você será presenteado com uma bela coleção de templates de vídeos de aniversário.
Use o botão de visualização para ter uma prévia do que são esses modelos e escolha aquele que se adapta à sua ideia.
Em seguida, você pode clicar no botão Usar para começar a personalizá-lo.
Depois de clicar em Usar, o modelo pronto será aberto como um novo projeto no aplicativo. Esta janela é a interface do aplicativo Animaker, onde você pode editar o modelo e personalizá-lo.
Antes de personalizar o modelo, vamos dar uma olhada nas diferentes seções do aplicativo Animaker.
Existem cinco seções no Animaker:
Biblioteca: A Biblioteca do aplicativo Animaker é onde você encontrará todos os recursos necessários para o seu vídeo, incluindo personagens, ícones, recursos profissionais, faixas de música e muito mais.
Área de Trabalho: O espaço em branco no centro é chamado de área de trabalho. Essa é a tela onde seus vídeos ganharão vida.
Cenas: Na seção de cenas você encontra todas as cenas que fazem parte de um vídeo. Ela é semelhante a uma seção de slides nas ferramentas de apresentação.
Linha do Tempo: Na parte inferior da tela está a linha do tempo. Existem três cronogramas diferentes:
- Linha do Tempo da Animação: Permite ajustar os tempos de entrada e saída de todas as edições de quaisquer elementos como personagens, texto, logos, imagens, etc., que estão presentes no vídeo.
- Linha do Tempo do Vídeo: Permite cortar e ajustar os arquivos de música e vídeo usados para editar as trilhas de vídeo e música.
- Linha do Tempo da Câmera: Permite adicionar e ajustar o tempo dos efeitos de câmera.
Agora que você está familiarizado com a interface do aplicativo, vamos começar com o passo a passo para personalizar o modelo.
Passo 1 - Crie um personagem parecido com seu amigo
O aplicativo Animaker permite que você crie um novo personagem para fazer parte do seu vídeo.
Por meio do recurso Construtor de Personagem do Animaker, você pode criar facilmente uma versão animada do seu amigo.
Dê uma olhada nas imagens abaixo, onde criamos uma versão animada usando uma foto de referência.
Incrível, não? Agora vamos ver em mais detalhes como você também pode conseguir isso se baseando no seu amigo.
Mude para a guia Meus personagens na função Personagens na Biblioteca.
Agora clique no botão Crie o seu, que o levará ao Construtor de Personagem. Você será levado à página do Construtor de Personagem e aqui você terá que escolher um gênero para seu novo personagem.
O Animaker permite que você escolha a aparência do seu personagem e você pode começar a personalizar o personagem de acordo com sua preferência.
Na página Construtor de Personagem, você terá várias opções para customizar seu personagem, mudando penteados, roupas, tom de pele, boca, acessórios e muito mais!
Experimente as diferentes opções e crie um personagem que se encaixe à sua cena.
Você também pode escolher uma cor de batom diferente para o personagem
Depois de customizar seu personagem, é só escolher um nome e salvar. Em seguida, volte para o projeto e atualize. Você pode encontrar o personagem que você criou na seção Meus Personagens.
Use o recurso de troca do Menu de Itens e escolha seu personagem
Clique em Aplicar para fazer a troca e o novo personagem ficará visível na cena agora.
Desta forma, você pode criar um personagem que se pareça com você ou seus amigos e trocar pelo personagem do modelo facilmente.
Passo 2 - Edite o texto da maneira que desejar
Clique na caixa de texto na área de trabalho e digite para editar o texto. Além disso, clicar na caixa de texto exibirá o painel de configurações à direita. Use as opções de configuração disponíveis para personalizar o estilo da fonte, a cor e a transparência do texto.
Na linha do tempo abaixo você pode notar uma barra rosa, ajuste a duração do texto no vídeo arrastando a extremidade direita da barra rosa.
Da mesma forma, você consegue editar a mensagem de aniversário no vídeo.
Passo 3 - Escolha as cores preferidas do seu amigo para seu vídeo
Você também pode personalizar a cor de fundo da cena de acordo com as cores preferidas do seu amigo. Clique em qualquer lugar da área de trabalho e aparecerá o Menu de Itens.
No Menu de Itens, clique na opção de paleta de cores e no lado direito irá exibir a opção de personalização de temas. Agora você pode escolher um tema para a sua cena.
Além disso, altere a cor da fonte para combinar com a cor de fundo da sua cena.
Neste caso, para esta cena em particular, escolhemos uma fonte de cor preta para o texto para combinar com a cor de fundo rosa pastel. Da mesma forma, você pode alterar a cor de fundo para todas as cenas e definir o tom do vídeo para a cor favorita do seu amigo.
Passo 4: Dê o seu toque pessoal
- Alterar as ações do personagem
- Adicione ou remova ícones e recursos
- Modifique o efeito de entrada e saída para os elementos
- Modifique os efeitos de transição
1. Mudar as ações do personagem
Clicar no personagem exibirá o recurso Ações e Expressões no lado direito. Na lista de Ações e Expressões disponíveis, selecione uma e ela refletirá no personagem na área de trabalho.
Além disso, para ajustar a duração do personagem na cena, clique e arraste a borda da barra roxa na linha do tempo de Animação.
2. Adicionar ou remover propriedades
Na próxima cena, temos as propriedades. O aplicativo Animaker nos dá a opção de personalizar a cor das propriedades também.
Clicar na propriedade na área de trabalho exibirá a opção de configurações no lado direito. Use a paleta de cores para mudar a cor da propriedade
Além disso, para ajustar a duração do propriedade na cena, clique e arraste a borda da barra roxa na linha do tempo da Animação
Você também pode introduzir novas propriedades na cena
Na seção Biblioteca, use o recurso de propriedades para introduzir novas propriedades na área de trabalho. Na barra de pesquisa, digite a propriedade que deseja adicionar. E selecione na lista de propriedades mostrada nos resultados.
3. Modifique o efeito de entrada e saída para propriedades e textos
Você pode personalizar os efeitos de entrada e saída para a propriedade. Selecione a propriedade na cena e, no lado direito das opções de efeito de entrada, selecione o efeito adequado e ele será inserido na cena.
Use a borda direita da barra rosa na linha do tempo da Animação para ajustar a duração do efeito de entrada ao adereço.
Você também pode personalizar os efeitos de entrada e saída para o texto. Selecione o texto animado na cena e, no lado direito das opções de efeito de entrada, selecione o efeito que desejar e ele será inserido na cena.
Use the right edge of the pink bar in the Animation timeline, to adjust the duration of the enter effect to the text.
4. Altere os efeitos de transição
Você também pode adicionar efeitos de transição entre duas cenas. Clique entre as duas cenas na linha do tempo do vídeo, você notará os efeitos de transição no lado direito de onde você pode escolher o efeito de transição que desejar.
Passo 5: Mude a música
Você também pode personalizar a música do vídeo. Na linha do tempo do vídeo, você notará a barra roxa. Clique e arraste a borda para ajustar a duração.
Caso você queira alterar a música, na seção de biblioteca você encontrará a opção Música. A partir daqui, você pode selecionar uma das mais de 30.000 faixas musicais premium disponíveis para seu vídeo. Você também pode ouvir uma prévia da música passando o mouse sobre as músicas.
Clicar em uma música insere a mesma na sua linha do tempo e você pode ajustar a duração de acordo com a sua preferência.
Passo 6: Assista a prévia
Assim que toda a personalização for feita no modelo, você pode visualizar as cenas. No menu superior, clique no botão Visualizar para reproduzir o vídeo.
Passo 7: Publique e Faça Download
Assim que estiver tudo pronto, clique no botão Publicar no canto superior direito. No menu que aparece, selecione a opção Baixar vídeo para fazer download do vídeo.
Clicando em Baixar Vídeo, você vai abrir o menu de exportação. Clique no botão Baixar para salvar o vídeo diretamente no seu computador.
E pronto! Você conseguiu criar e baixar o vídeo especial de aniversário para dar um presente inesquecível.
O seu esforço para criar para aquela pessoa especial, um bom vídeo de desejando um feliz aniversário, vale mais do que todos os presentes no mundo.
Afinal, é a intenção que importa.