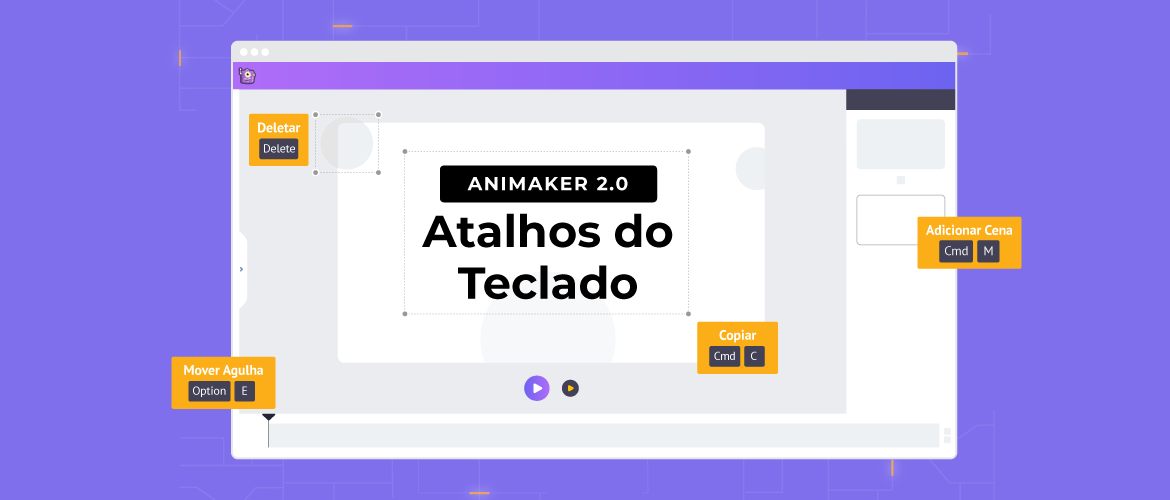Como Codificar Legendas [Um Tutorial Passo a Passo]
Não há dúvida de que o mundo está ficando cada vez mais interconectado a cada dia. Um grande motivo para isso são os vídeos. Um conteúdo de vídeo interessante pode fazer com que as pessoas se envolvam, interajam e se conectem em um nível diferente.
Nesses vídeos, há um herói desconhecido que ajuda a unir diferentes partes do mundo.
E ele é: a legenda.
Não importa se você está assistindo à mais nova série no Netflix ou ao documentário do seu grupo de K-pop favorito no cinema, as legendas ajudam a preencher a lacuna do idioma e a atingir um público global.
A maioria de nós faz download de arquivos de legenda e os adiciona ao filme/vídeo que estamos assistindo. Em alguns casos, isso ajuda. Mas, na maioria dos casos, é melhor que as legendas sejam internas ou gravadas no vídeo.
O que são legendas internas, você pergunta? Continue lendo!
O que é uma Legenda Codificada?
Legendas codificada são uma forma de sobreposição de texto permanentemente incorporada em um vídeo. Independentemente das configurações do usuário ou da plataforma de reprodução, essas legendas permanecem visíveis e não podem ser desativadas pelo usuário.
Um detalhe a ser observado sobre esse tipo de legenda é que, uma vez gravada, não há como editá-la ou removê-la.
Sem a necessidade de um arquivo extra, as legendas codificada facilitam que o público aproveite o conteúdo sem dificuldades.
Legendas codificada vs. externas:
Enquanto as legendas codificada são uma parte permanente do vídeo, uma legenda externa é um arquivo separado que é carregado no reprodutor de vídeo. Ela pode ser ativada ou desativada durante a reprodução do vídeo.
Portanto, nos vídeos com legendas codificada, os usuários não precisam procurar por legendas nem gastar tempo extra para adicioná-las ao vídeo.
Agora que você já conhece os conceitos básicos, vamos aprender a gravar legendas codificada.
Vamos começar?
Como Criar Legendas Codificada?
Esta seção mostrará como gravar legendas codificada on-line (usando um aplicativo gerador de legendas on-line – Animaker Subtitles) e um off-line (usando o VLC Media Player).
- Como gravar legendas Codificada on-line – usando um aplicativo Gerador de Legendas
- Como gravar legendas Codificada com o VLC Media Player
Vamos começar!
1. Como gravar legendas codificada on-line – usando um aplicativo Gerador de Legendas
O Animaker é um aplicativo web que permite aos usuários criar vídeos de animação divertidos. Ele também conta com uma ferramenta de Gerador de Legendas, que usaremos para gravar as legendas codificada.
Continue lendo para descobrir como.
Etapa 1: Importar/selecionar um vídeo
Etapa 2: Adicionar legendas
Etapa 3: Adicionar Estilos à Legenda
Etapa 4: Visualizar e Baixar Seu Vídeo
Etapa 1: Importar/selecionar um vídeo
Faça login no Gerador de Legendas do Animaker ou registre-se se você for novo!
Após fazer o login, você estará agora no Painel. Clique em Criar > Criar Legenda.
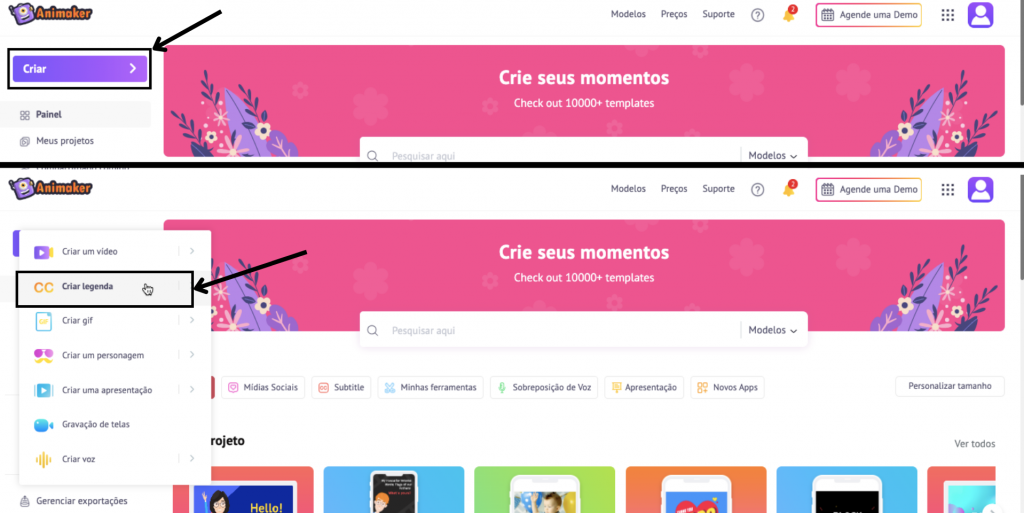
Agora você está no Criador de Legendas. A próxima etapa é selecionar o vídeo para adicionar as legendas. Aqui, você terá três opções – Upload, Exportações e Minha Biblioteca.
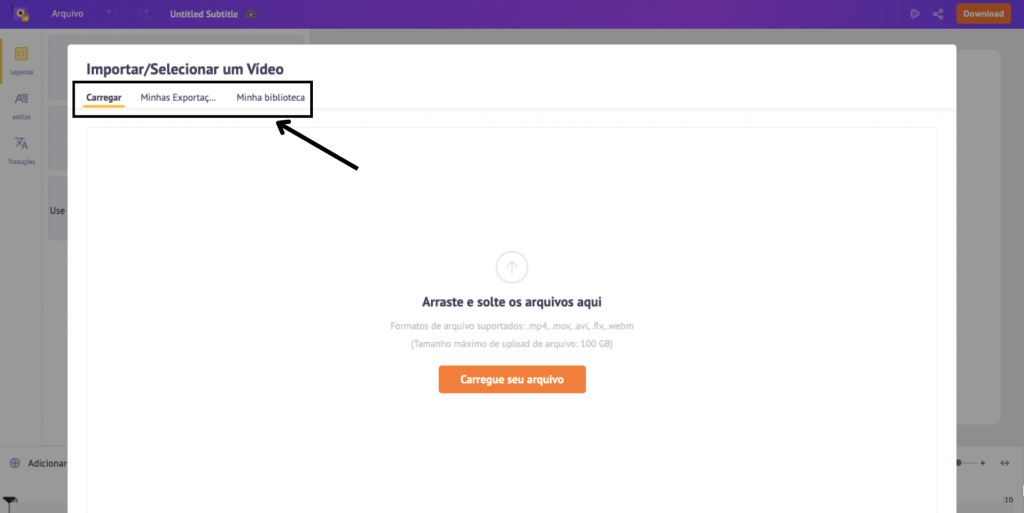
Vamos dar uma olhada rápida em cada uma dessas opções. Você pode selecionar a opção Upload se quiser enviar um vídeo do seu computador ou a opção Minha Biblioteca para escolher um vídeo da sua biblioteca, caso já o tenha enviado ao Animaker.
A outra opção, Exportações, é quando você já criou e exportou um vídeo usando o Animaker.
Eu vou carregar um vídeo da Minha Biblioteca. Dessa forma:
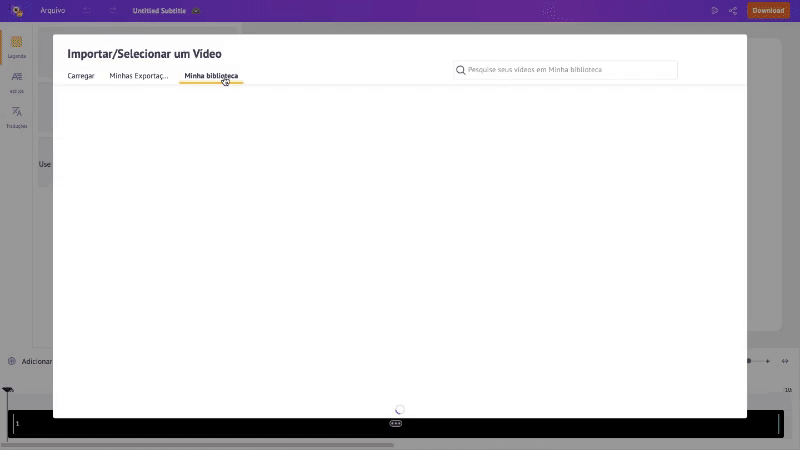
Agora que adicionamos o vídeo, deixe-me falar sobre as diferentes seções da interface do Criador de Legendas.
No centro está o espaço de trabalho, onde o vídeo em que você está trabalhando é exibido. A biblioteca está à esquerda e a barra de menus para opções adicionais está na parte superior. Na parte inferior está a linha do tempo do vídeo, onde você pode ajustar a precisão das legendas, se necessário.

Etapa 2: Adicionar legendas
Agora que o vídeo foi selecionado, é hora de adicionar as legendas! Há três maneiras de fazer isso!
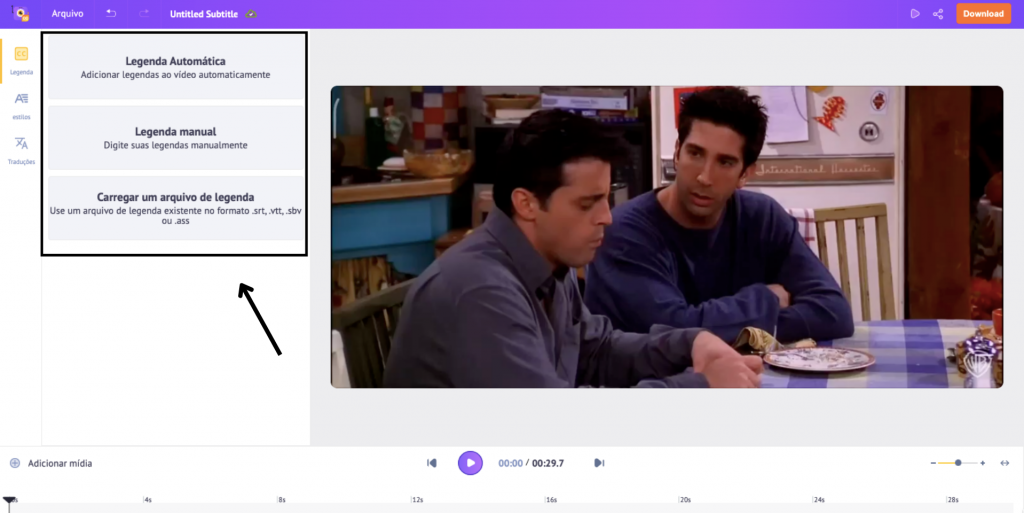
Vamos examinar cada uma delas em detalhes.
1. Legenda Automática
Essa é a maneira mais rápida de adicionar legendas ao seu vídeo. Vamos ver como fazer isso.
Clique em Legenda Automática e selecione o clipe para o qual você deseja as legendas. Clique em gerar e relaxe enquanto nosso gerador de legendas com tecnologia de IA faz seu trabalho!
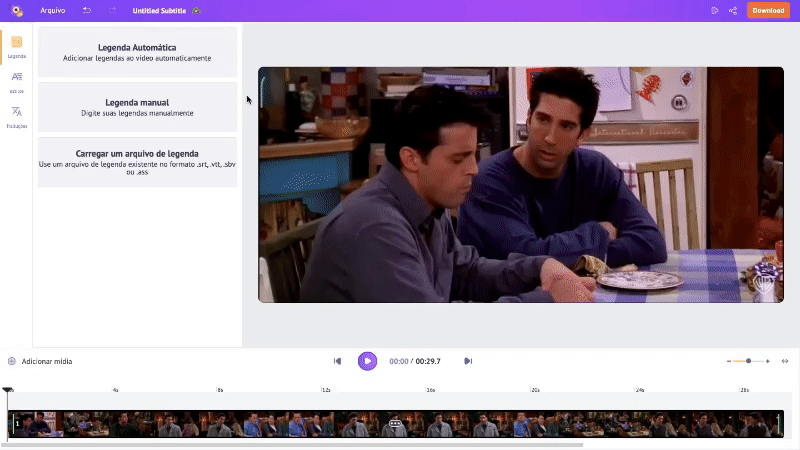
Em pouco menos de um minuto, as legendas são transcritas e adicionadas ao vídeo.
À esquerda, você verá as legendas com registros de tempo. Você também verá as legendas sendo adicionadas na linha do tempo em laranja. Se você clicar em uma legenda específica, verá a legenda selecionada destacada em laranja escuro. Dessa forma, fica mais fácil localizar a legenda de uma determinada cena do vídeo.
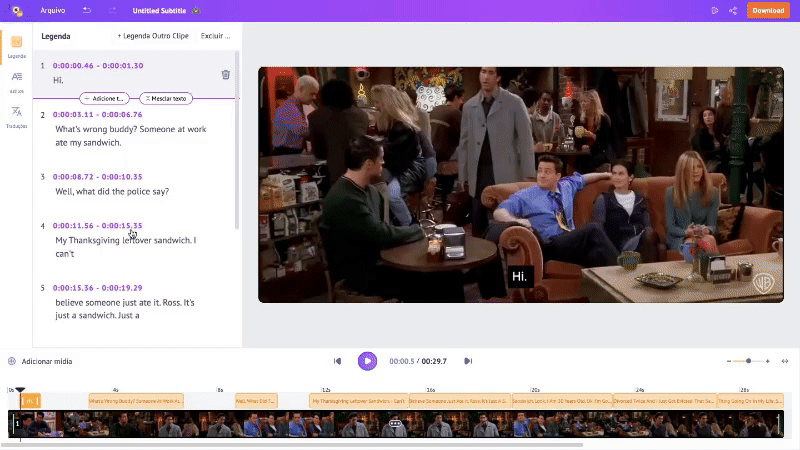
Se necessário, você pode fazer alterações nas legendas geradas clicando nelas.
Foi muito rápido e fácil, não é mesmo?
Muito bem, vamos dar uma olhada em outra maneira de gravar legendas codificada.
2. Legenda Manual
Neste método, você digitará as legendas manualmente. Vamos ver como:
Clique em Legenda Manual e selecione o clipe para o qual você deseja gravar as legendas codificada. Ao clicar em Gerar Legendas, você verá a aba de legendas aparecer com marcas de tempo, onde poderá adicionar legendas manualmente.
Vamos ver como fazer isso.
Digite a primeira legenda e você verá uma seção laranja adicionada à linha do tempo. Essa seção laranja é uma maneira de saber quando essa legenda específica aparece no vídeo.
Você pode ajustar o tempo da legenda movendo essa seção laranja ou, para obter mais precisão, pode personalizar a duração nos carimbos de data e hora. Por padrão, a duração de cada legenda é de dois segundos.
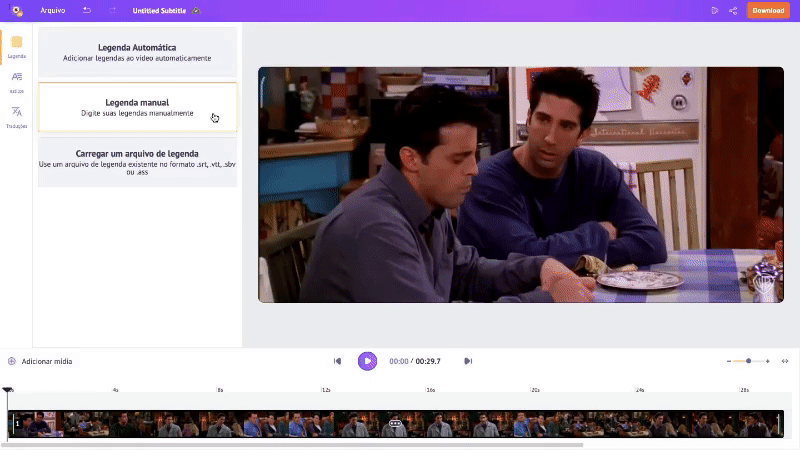
Para adicionar a próxima legenda, clique em Adicionar Nova Linha de Legenda. Você pode ver que, para cada legenda adicionada, uma seção laranja para a legenda correspondente é adicionada à linha do tempo.
Da mesma forma que fizemos com a legenda anterior, digite a legenda e ajuste a duração.
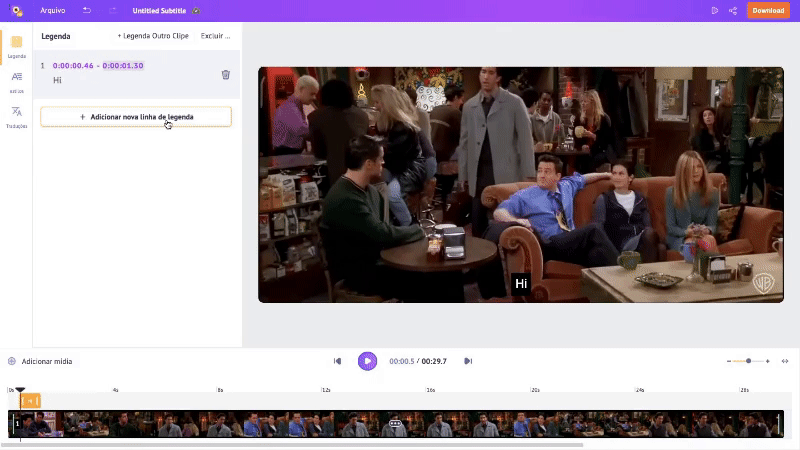
Você pode adicionar legendas para todo o vídeo de forma semelhante.
Até agora, vimos duas maneiras de adicionar legendas. Vamos agora dar uma olhada na última maneira.
3. Upload de um Arquivo de Legenda
Se você tiver o arquivo de legenda em mãos, esse processo será simples.
Clique em Fazer Upload de um Arquivo de Legenda e selecione o arquivo de legenda para o vídeo em sua pasta local. Escolha o clipe para o qual você deseja as legendas e clique em Gerar Legendas.
Agora, as legendas serão adicionadas ao vídeo. À esquerda, você tem a barra de legendas com as marcações de tempo. Você pode até mesmo editar a legenda e a duração nos registros de tempo, se houver algum problema de sincronização.
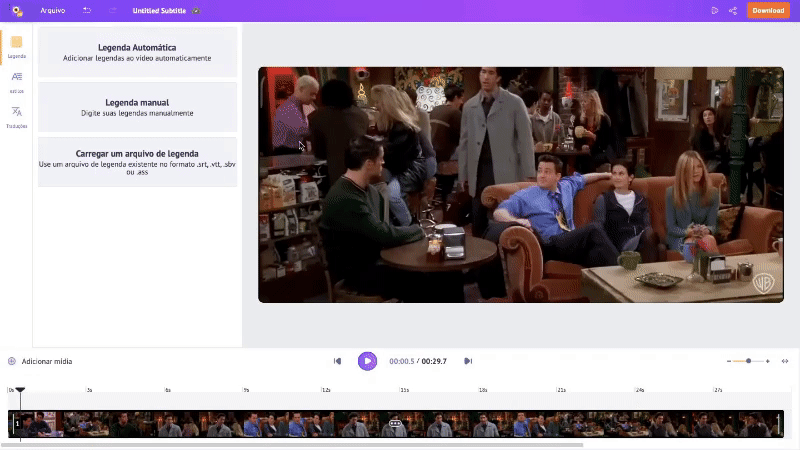
É fácil assim!
Agora que já exploramos as diferentes maneiras de adicionar legendas, é hora de adicionar um pouco de estilo.
Etapa 3: Adicionar Estilos à Legenda
Para adicionar um pouco de estilo à legenda, clique em Estilos na biblioteca. A biblioteca do Animaker tem mais de 150 fontes, 15 predefinições de legenda e opções de estilo de texto.
Escolha uma predefinição de legenda e você poderá ver a alteração no vídeo, na lateral. Em seguida, você pode personalizar a fonte de acordo com sua preferência. Você também pode fazer upload de um arquivo de fonte, se desejar.
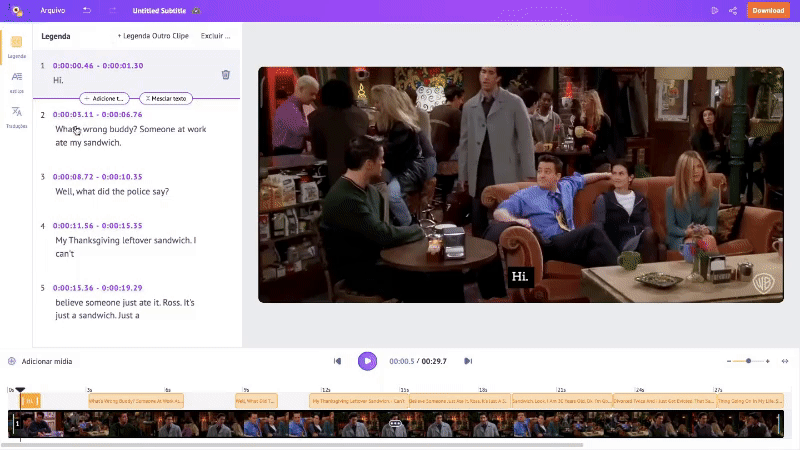
Abaixo do estilo de legenda, você tem várias opções de estilo de texto, como tamanho, cor, alinhamento de texto, etc.
Para aprimorar o estilo, você pode adicionar animações às suas legendas!
Para fazer isso, clique na opção Animação no canto superior da barra de estilo da legenda.
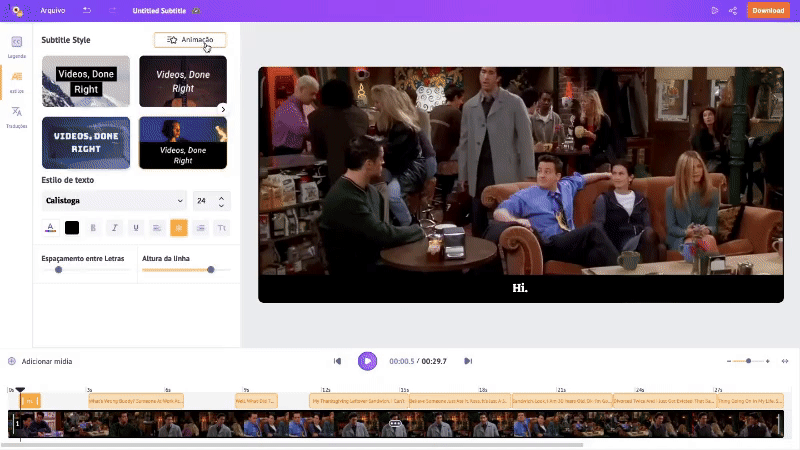
Escolha uma das opções e, agora, seu vídeo terá uma animação legal para as legendas!
Até agora, vimos como adicionar legendas no idioma inglês. Mas e se você quiser tornar seu conteúdo acessível globalmente?
Nesse caso, você pode usar o recurso de tradução do Animaker Subtitles. Para aprender como traduzir legendas usando o Animaker, confira o link fornecido.
Com as legendas, o estilo e a animação adicionados, resta apenas mais uma coisa importante a fazer. Ou seja, fazer o download do seu vídeo.
Etapa 4: Visualizar e Baixar Seu Vídeo
Antes de fazer o download, você pode visualizar o vídeo para ver se está tudo certo. Para fazer isso, clique no botão Visualizar no canto superior direito. Vamos ver como ficou meu vídeo.
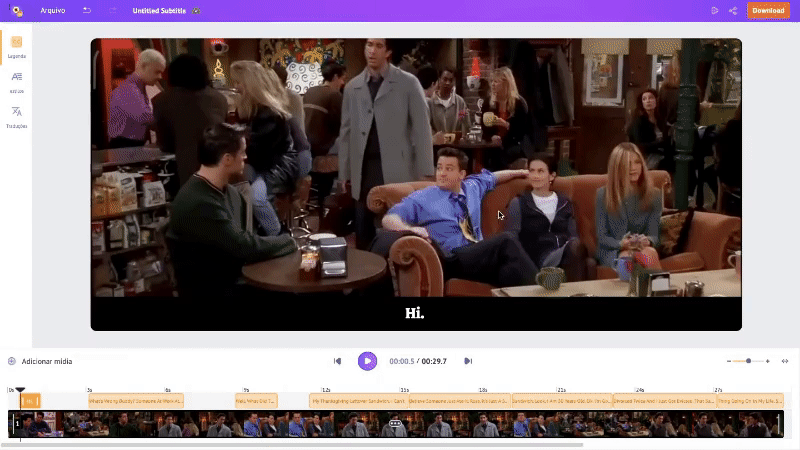
Meu vídeo está bom. Se você estiver satisfeito com o resultado do vídeo, poderá renomeá-lo e fazer o download. Você também tem a opção de baixar o arquivo de legenda separadamente.
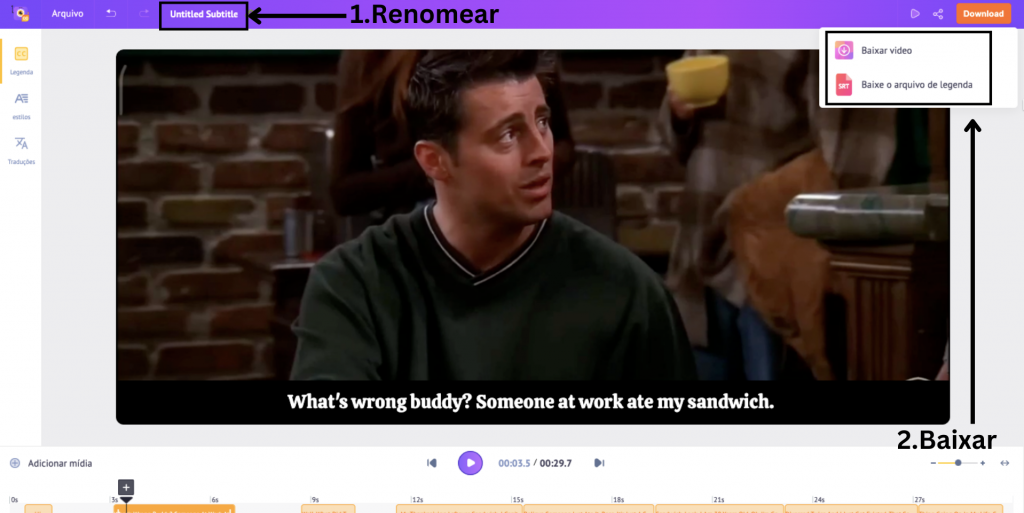
Viva! Você conseguiu gravar legendas codificada em um vídeo usando o Animaker!
Vamos passar para o VLC Media Player para fazer o mesmo.
2. Como gravar legendas codificada com o VLC Media Player
Nesta seção, veremos como gravar legendas codificada off-line com o VLC Media Player nos sistemas Mac e Windows.
Vamos começar.
Primeiro, baixe a versão mais recente do VLC Media Player para o seu dispositivo. Em seguida, faça a leitura de acordo com seu sistema.
- Como gravar legendas codificada no Mac com o VLC Media Player
- Como gravar legendas codificada no Windows com o VLC Media Player
Como gravar legendas codificada no Mac com o VLC Media Player
Abra o VLC Media Player. Escolha o vídeo no qual deseja gravar as legendas codificada. Em seguida, clique em Arquivo > Converter/Transmitir.
Quando a caixa de diálogo for aberta, clique em Abrir Mídia para adicionar o arquivo de legenda da pasta local.
Se você não tiver um arquivo de legenda e quiser aprender como criar um arquivo SRT, consulte o link fornecido.
Após adicionar o arquivo de legenda, clique em Personalizar > Legendas.
Marque a caixa Legendas e certifique-se de que a caixa Sobrepor Legendas no Vídeo também esteja marcada. Escolha o formato da legenda como "DVB".
Em seguida, clique em Salvar como novo perfil. Escolha um nome para o perfil. Depois, clique em Aplicar > Salvar.
Em seguida, você pode procurar a pasta onde deseja que o vídeo seja armazenado. Clique em Salvar.
E é isso! A legenda está gravada no vídeo.
A seguir, vamos ver como gravar no VLC no Windows.
Como gravar legendas codificada no Windows com o VLC Media Player
Primeiro, clique na aba Mídia e selecione Transmitir.
Um painel Abrir Mídia será exibido. Para adicionar seu vídeo, clique no botão Adicionar. Marque a caixa "Usar um arquivo de legenda" e clique em Procurar para adicionar o arquivo de legenda do vídeo. Após adicionar a legenda, clique em Transmitir e, em seguida, clique em Avançar.
Agora você está no painel Saída de Transmissão. Aqui, clique no menu suspenso, selecione Arquivo e, em seguida, clique no botão Adicionar.
Após isso, clique em Procurar para selecionar a pasta de saída. Escolha um nome para o arquivo de vídeo e escolha a extensão de arquivo desejada. Em seguida, clique em Avançar.
Nas opções de transcodificação, primeiro marque a caixa "Ativar transcodificação". Em seguida, escolha o tipo de codec. Em geral, para evitar problemas de dessincronização, recomenda-se H.264 + MP3 (MP4). Em seguida, clique no ícone de chave inglesa.
A caixa de diálogo Perfil de Edição será aberta. Clique na aba Legendas e marque as duas caixas. Clique em Salvar e você voltará à janela anterior. Em seguida, clique em Avançar.
Clique no botão Transmitir.
Aguarde um pouco e você verá que o vídeo foi adicionado à pasta designada. Esse vídeo terá as legendas codificada incorporadas a ele.
***
Pronto! Gravar legendas codificada não é tão complicado, não é mesmo?
Os métodos off-line tinham algumas etapas extras, mas o método on-line foi bastante rápido e fácil.
De acordo com seu conforto e preferência, tente usar um método de sua escolha para gravar legendas codificada em seus vídeos.
Agora que já vimos maneiras de gravar legendas codificada em um vídeo, vamos ver por que a gravação de legendas é preferível a outros meios de legenda.
Por que as legendas codificada são preferíveis?
- Em primeiro lugar, não há o incômodo de precisar de um arquivo de legenda.
- Em segundo lugar, não haverá nenhum problema de dessincronização que você possa encontrar com legendas externas.
- Por fim, com legendas codificada, não há preocupação com problemas de compatibilidade, pois a legenda fica permanentemente gravada no vídeo.
É preciso falar mais?
Acesse o Animaker Subtitles para criar legendas codificada.